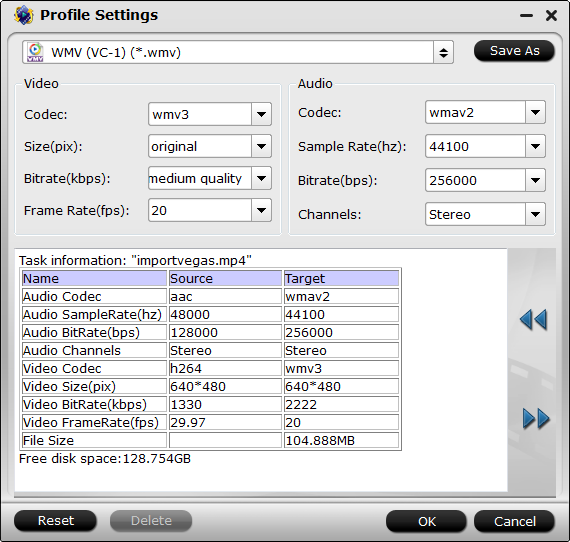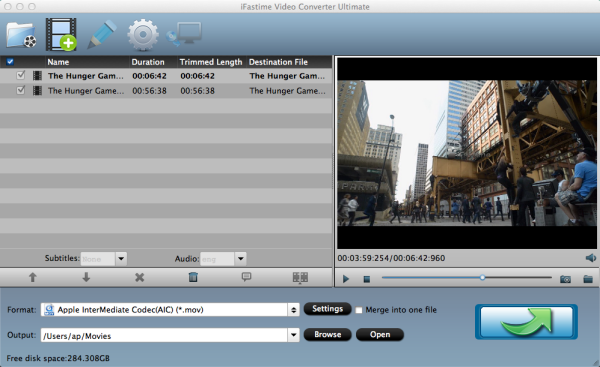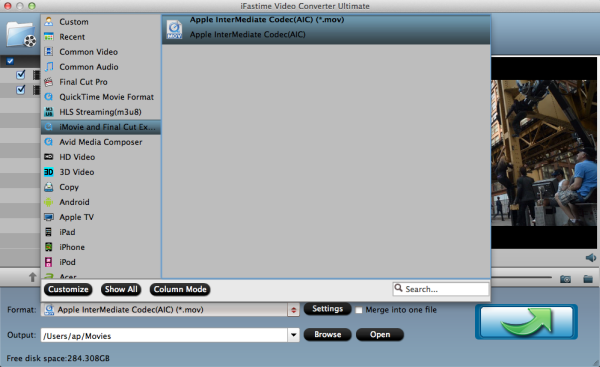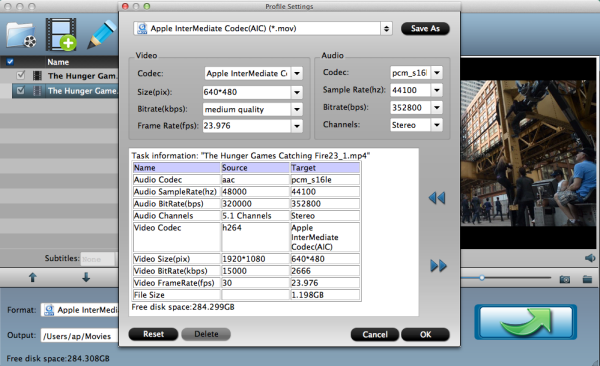Sony Vegas Pro is a professional image editing software, which now upgrade to Vegas Movie Studio. It is a professional, implified and efficient version. Many people will have issues while editing Canon, JVC, Panasonic, Sony, BlackMagic, Ikegami .mxf video files in Sony Vegas Pro. We know MXF (Material eXchange Format) is a container format for professional digital video and audio media defined by a set of SMPTE standards, why that happens. Look below to make it clear. First we need to know the Sony Vegas Pro supported formats, although Sony claims Vegas Pro can work with MXF format. Here is the list of Sony Vegas supported input formats:MOV, WMV, H.264, AA3, AAF, AIF, ASF, AU, AVC, AVI, BMP, BWF, CDA, DIG, DLX, DPX, DV, EXR, FLAC, GIF, HDP, IVC, JPEG, AVCHD, M2T, M2TS, MVC, Sony MXF (XDCAM and HDCAM SR), MP3, MP4, M4A, MPEG-1 and MPEG-2 video, OGG, MPO, OMA, Panasonic MXF (DVCPRO, AVC-Intra) PCA, PSD, QT, R3D, PNG, SFA, SND, TIFF, TGA, XAVC S, W64, WAV, VOX, WDP, WMA, XAVC Intra MXFObviously, Sony Vegas Pro doesn't support MKV as an input format so it is impossible to import MXF files into Sony Vegas directly.To fix the problem, the reliable workaround we've found so far is to transcode MXF to a fully compatible format with Sony Vegas Pro. Along with some help from third-party programs, you can achieve your goal smoothly. This will help you import the MXF file correctly and save the rendering time.Where to find such third-party programs. Luckily, here is iFastime Video Converter Ultimate, which is able to complete this task efficiently. With this great converter, it will not be a problem to open any MXF files in Sony Vegas Pro by converting MXF files that you want to edit in Sony Vegas Pro to Sony Vegas Pro supported formats like AVI, MPEG-2, DV, MP4, etc. Not just MXF, it also enables you to convert almost all videos like MP4, MOV, AVI, WMV, FLV, ASF, MKV, TOD, MOD, RM, RMVB, DV, etc to Sony Vegas Pro formats to let you import them to Sony Vegas Pro for editing.Apart from video, this powerful converter also allows you to convert any audio files to Sony Vegas Pro compatible formats so that you can edit your audio clips in Sony Vegas Pro, at will.Simple Steps to Convert MXF to Sony Vegas Pro Editing-Friendly FormatsStep 1. Install and launch the MXF to Sony Vegas Pro converter. Click the “Add video” button to import your MXF videos to the program. (Note: batch conversion is supported, so you can load more than one file to save time.) Step 2. Select output format. Click the format column to choose output format. For Sony Vegas Pro 13/12/11/10 editing, you can choose "WMV (VC-1) (*.wmv)" under "Adobe Premiere/Sony Vegas" option.
Step 2. Select output format. Click the format column to choose output format. For Sony Vegas Pro 13/12/11/10 editing, you can choose "WMV (VC-1) (*.wmv)" under "Adobe Premiere/Sony Vegas" option. Step 3. Finally, click "Start conversion" button and your MXF files will be converted into WMV files ready to be imported into Sony Vegas Pro 13/12/11/10.Note: While importing MXF clips into the program for conversion, please make sure you have the entire MXF file structure as it saved on your camcorder's P2 card. If you only have some loose .MXF clips, your files will have image only without audio. See MXF file structure on Panasonic's P2 card as below. (See how to solve .mxf files with no audio issue)More Topics:
Step 3. Finally, click "Start conversion" button and your MXF files will be converted into WMV files ready to be imported into Sony Vegas Pro 13/12/11/10.Note: While importing MXF clips into the program for conversion, please make sure you have the entire MXF file structure as it saved on your camcorder's P2 card. If you only have some loose .MXF clips, your files will have image only without audio. See MXF file structure on Panasonic's P2 card as below. (See how to solve .mxf files with no audio issue)More Topics:
Adobe After Effects CC is software primarily used for creating motion graphics and visual effects. Your creativity will be extensively boosted by this fantastic app. However, a bit frustrating. You will find your MXF footages from Sony XDCAM are not well supported by After Effects CC on Mac.As we all know, After Effects CC supports MPEG-1, MPEG-2, and MPEG-4 codec formats: MPEG, MPE, MPG, M2V, MPA, MP2, M2A, MPV, M2P, M2T, M2TS (AVCHD), AC3, MP4, M4V, M4A. So you can receive an error message or the video does not display correctly when you import MXF files to After Effect CC, because MXF is not in After Effects CC supported file formats list. To import MXF to After Effect CC smoothly, you just need to encode MXF to MPEG-2 MPG (the most compatible video codec for After Effect CC) file format and then import the converted MXF to After Effects CC for editing. To achieve this, iFastime Video Converter Ultimate for Mac is the best solution, which can transform MXF files to MPEG-2 so you can easily play them and edit them as you wish on Adobe After Effects CC. With it, you can convert MXF files to various video/audio formats without losing any video quality. This MXF to After Effect CC Converter is designed to transform all types of MXF videos. It also allows you to convert MXF to any other format as you want for importing into different design applications, such as Premiere Pro, After Effects, iMovie, FCP , Avid Media Composer, and more. Apart from Standard output, it also offers HD and 3D output. MXF video converter still provides many optimize presets for popular devices and the list include 3D TV, iPhone 5, iPad 4, iPad mini, iPod Pro, PSP, Xbox, and more. More functions like taking snapshots, editing MXF files, merging all videos into one, etc. are also supported by this MXF file converter. Read review to learn more. Just download it and follow the workflow using After Effects CC with MXF files on Mac OS X El Capitan.Free Download or Purchase iFastime Video Converter Ultimate for Mac:
 Other Download:
Guide: Convert MXF footage for After Effects CC on MacStep 1. Download the best MXF conversion software. Install and run this MXF to After Effects CC Converter, and directly drag and drop MXF videos, or you can click “Load Files” button to upload the footage.
Other Download:
Guide: Convert MXF footage for After Effects CC on MacStep 1. Download the best MXF conversion software. Install and run this MXF to After Effects CC Converter, and directly drag and drop MXF videos, or you can click “Load Files” button to upload the footage. Step 2. Select output video format compatible with After Effects CC. Click the drop-down list in the “Format” to get the format box. “Adobe Premiere/ Pro/Sony..” > MPEG-2 (*.mpg) is one of the best compatible video formats for you to choose. You also can choose WMV (VC-1)(*.wmv)/MOV(AVC)(*.mov)
Step 2. Select output video format compatible with After Effects CC. Click the drop-down list in the “Format” to get the format box. “Adobe Premiere/ Pro/Sony..” > MPEG-2 (*.mpg) is one of the best compatible video formats for you to choose. You also can choose WMV (VC-1)(*.wmv)/MOV(AVC)(*.mov) Tips: you can click “Settings” to adjust bitrate, frame rate and size(pix), etc for editing on your After Effects CC.
Tips: you can click “Settings” to adjust bitrate, frame rate and size(pix), etc for editing on your After Effects CC. Step 3. Convert MXF for editing on After Effects CC. Click the “Start conversion” button to start converting MXF to After Effects CC editable format on Mac (Mac OS X 10.11, 10.10, 10.9, 10.8, 10.7, 10.6). When the conversion finished, you can edit the converted MXF video in After Effects CC smoothly.Have more questions about how to transcode MXF to After Effects CC for editing, please feel free to contact us>> or leave a message at Facebook.More Topics:
Step 3. Convert MXF for editing on After Effects CC. Click the “Start conversion” button to start converting MXF to After Effects CC editable format on Mac (Mac OS X 10.11, 10.10, 10.9, 10.8, 10.7, 10.6). When the conversion finished, you can edit the converted MXF video in After Effects CC smoothly.Have more questions about how to transcode MXF to After Effects CC for editing, please feel free to contact us>> or leave a message at Facebook.More Topics:
MKV file is a Matroska video and audio multimedia file. It is a container like MOV and AVI, providing support for a huge number of different video, audio and subtitles compression formats. Recently MKV has become one of the most used container formats for high definition video content online. However, when we load MKV movies to Sony Vegas Pro 13/12, Sony Vegas Pro 13/12 can’t recognize MKV.As we all know, Sony Vegas Pro 13/12, a video and audio editing software, can support video formats, like RM, WMV, AVI, MOV, MPEG-1, MPEG-2, etc. and audio formats, like AIF, MP3, WAV, RM, WMA, etc, but MKV is not included. The common method to load MKV files to Sony Vegas Pro 13/12 effortlessly is converting MKV to Sony Vegas Pro 13/12 supported formats (shown as in the second paragraph). Luckily, iFastime Video Converter Ultimate is able to complete this task efficiently.With this great converter, you can easily load MKV files to Sony Vegas Pro 13/12 by converting MKV files that you want to edit in Sony Vegas Pro 13/12 to Sony Vegas Pro 13/12 supported formats like WMV, AVI, MPEG-2, DV, MP4, etc. Besides converting MKV to Sony Vegas Pro 13/12, it also helps to convert MP4, Apple ProRes, FLV, WebM, ASF, MXF, AVCHD, etc to Sony Vegas Pro 13/12 video format. It works on Mac and Windows well. Below is the step-by-step guide on converting MKV to Sony Vegas Pro 13/12 supported video formats to help those who are in the trouble out.Free Download or Purchase iFastime Video Converter Ultimate:
 Other Download:
How to convert MKV to Sony Vegas Pro 13/12 compatible format?Step 1. Add MKV filesInstall and launch iFastime Video Converter Ultimate, and then click “Add Video” button to import your MKV files to the software. You can drag and your videos and drop them to it.
Other Download:
How to convert MKV to Sony Vegas Pro 13/12 compatible format?Step 1. Add MKV filesInstall and launch iFastime Video Converter Ultimate, and then click “Add Video” button to import your MKV files to the software. You can drag and your videos and drop them to it. Step 2. Select output formatClick the format column to choose output format. For Sony Vegas Pro 13/12 editing, you can choose "WMV (VC-1) (*.wmv)" under "Adobe Premiere/Sony Vegas" option.
Step 2. Select output formatClick the format column to choose output format. For Sony Vegas Pro 13/12 editing, you can choose "WMV (VC-1) (*.wmv)" under "Adobe Premiere/Sony Vegas" option. Tips: If the default settings do not fit your needs, you can click "Settings" button to customize output video parameters like bitrate, channels, frame rate, etc, such as to set higher bitrate to get much better image quality. In general, the higher video bit rate, the larger output file size, and vice versa.
Tips: If the default settings do not fit your needs, you can click "Settings" button to customize output video parameters like bitrate, channels, frame rate, etc, such as to set higher bitrate to get much better image quality. In general, the higher video bit rate, the larger output file size, and vice versa. 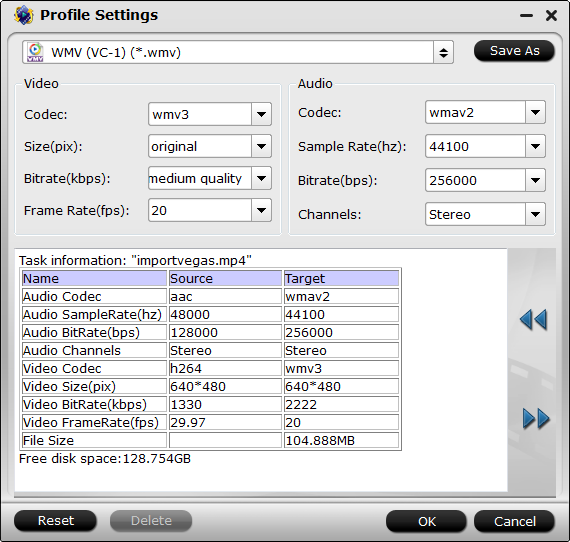 Step 3: Start the conversionWhen all settings are ready, click the “Start conversion” button to start converting your MKV videos to Sony Vegas Pro 13/12 WMV files. The progress bar will show how much time is needed. When the conversion completes, get the videos and run Sony Vegas Pro 13/12 to import them for editing.Have more questions about how to load MKV movies to Sony Vegas Pro 13/12, please feel free to contact us>> or leave a message at Facebook.More Topics:
Step 3: Start the conversionWhen all settings are ready, click the “Start conversion” button to start converting your MKV videos to Sony Vegas Pro 13/12 WMV files. The progress bar will show how much time is needed. When the conversion completes, get the videos and run Sony Vegas Pro 13/12 to import them for editing.Have more questions about how to load MKV movies to Sony Vegas Pro 13/12, please feel free to contact us>> or leave a message at Facebook.More Topics:
Christmas is the best time to gather people together and make the big sale. As always, iFastime is dedicate to providing high quality and easy-to-use media conversion tools for families and individuals, offering the maximum possibilities for people to share laughter and tears of the year to family members and friends. Every day from December 7th 2015 to 31 January, 2016, iFastime offers 20% OFF on its best-selling iFastime Video Converter Ultimate for Mac to the fans on Facebook. Just seize the last chance!
 20% off iFastime All-In-One iFastime Video Converter Ultimate for Mac
iFastime Video Converter Ultimate for Mac is a powerful but easy-to-use Blu-ray/DVD/video conversion software. It owns the ability of converting videos to a broad range of popular formats and devices like 4K, H265, m3u8, AVI, MPG, MP4, WMV, MKV, MOV, M4V, iPhone 6s, iPhone 6s Plus, iPad Air 2, iPad Pro, iPad mini 4, Samsung Galaxy Note 5, Apple TV and more on Mac OS X. New pop devices are keeping added. It is fully compatible with Mac OS X El Capitan and here is troubleshot-tings.
What are the characteristics that distinguish iFastime from others? The first and perhaps the most important point are the exclusive optimization technique and sharp pictures. It completely avoids the disproportionate aspect ratio and dull color of the output images, and is able to make the output video shown on the portable device in full screen. Secondly, users can select resolutions of the output video by simply dragging the number axis. In addition to the powerful converting function, it is also a video editing software. Like, merge multiple videos; trim and crop video; add special effects to video; inserting subtitles. It is designed and developed to deliver gratitude to your concern and support. We hope it can help you enjoy more Christmas videos and enjoy your life to the full.
Now at only $36.76, the perfect one-stop DVD/Blu-ray backup, conversion and playback solution is at your service.
The purchase link of this 20% OFF iFastime Video Converter Ultimate for Mac is here:
Buy Now
Learn more about iFastime Surprise Xmas Promotion 2015 at:
http://bit.ly/1NEtp88
About iFastime
Founded in 2015, iFastime creates expert multimedia software applications that help consumers access, transfer and share their digital content across different devices that range from PC, Mac, tablets, smartphones to HD media players, game consoles and home theatre systems.
On the basis of computer OS, iFastime products are divided into two categories – Windows solutions and Mac solutions, spanning across video converting, editing and enhancing.
With creativity, expert knowledge as well as cutting-edge technology, iFastime helps consumers throughout the world enjoy more in a digitally connected audio-visual world.
To contact us, please send email via admin@ifastime.com
More Topics:
Source: http://itunesky.com/2015-christmas-gifts-at-ifastime/
20% off iFastime All-In-One iFastime Video Converter Ultimate for Mac
iFastime Video Converter Ultimate for Mac is a powerful but easy-to-use Blu-ray/DVD/video conversion software. It owns the ability of converting videos to a broad range of popular formats and devices like 4K, H265, m3u8, AVI, MPG, MP4, WMV, MKV, MOV, M4V, iPhone 6s, iPhone 6s Plus, iPad Air 2, iPad Pro, iPad mini 4, Samsung Galaxy Note 5, Apple TV and more on Mac OS X. New pop devices are keeping added. It is fully compatible with Mac OS X El Capitan and here is troubleshot-tings.
What are the characteristics that distinguish iFastime from others? The first and perhaps the most important point are the exclusive optimization technique and sharp pictures. It completely avoids the disproportionate aspect ratio and dull color of the output images, and is able to make the output video shown on the portable device in full screen. Secondly, users can select resolutions of the output video by simply dragging the number axis. In addition to the powerful converting function, it is also a video editing software. Like, merge multiple videos; trim and crop video; add special effects to video; inserting subtitles. It is designed and developed to deliver gratitude to your concern and support. We hope it can help you enjoy more Christmas videos and enjoy your life to the full.
Now at only $36.76, the perfect one-stop DVD/Blu-ray backup, conversion and playback solution is at your service.
The purchase link of this 20% OFF iFastime Video Converter Ultimate for Mac is here:
Buy Now
Learn more about iFastime Surprise Xmas Promotion 2015 at:
http://bit.ly/1NEtp88
About iFastime
Founded in 2015, iFastime creates expert multimedia software applications that help consumers access, transfer and share their digital content across different devices that range from PC, Mac, tablets, smartphones to HD media players, game consoles and home theatre systems.
On the basis of computer OS, iFastime products are divided into two categories – Windows solutions and Mac solutions, spanning across video converting, editing and enhancing.
With creativity, expert knowledge as well as cutting-edge technology, iFastime helps consumers throughout the world enjoy more in a digitally connected audio-visual world.
To contact us, please send email via admin@ifastime.com
More Topics:
Source: http://itunesky.com/2015-christmas-gifts-at-ifastime/
The .mpg format is used for any video or MPEG animation using the MPEG-1 or MPEG-2 codec, both of which were designed for lossy compression of audio and video. You may have several .mpg files from your camera, have problem with importing MPG videos into iMovie for further editing? Or may you have some MPEG/MPG files stored on your Mac and want to use them on iMovie? Yes, if you want to edit videos in MPG/MPEG with iMovie, you'll find that the files grey out.That's because iMovie only supports DV-Standard, HDV, AVCHD, Apple Intermediate Codec, QuickTime Movie and MEPG-4 formats while MPEG is not supported. Luckily, we’ve worked out the solution to solve MPG/MPEG to iMovie importing issues.Well, in order to import MPG/MPEG to iMovie, you can turn to iFastime Video Converter Ultimate for Mac, which can help you convert MPEG clips to Apple Intermediate Codec, iMovie's preferred editing format in Mac OS X El Capitan. Moreover, this professional Mac video conversion tool can help you convert MPEG as well as FLV, H.265, AVI, MKV, MOV, MTS, VOB, MP4, etc. on Mac OS X El Capitan and export the professional encoders, namely ProRes, DNxHD for importing to FCP, Avid Media Composer, etc. flawlessly. You can read review to learn more. Just get it and follow the steps to encode MPG/MPEG clips to iMovie.Free Download or Purchase iFastime Video Converter Ultimate for Mac:
 Other Download:
How to Convert MPG/MPEG to iMovie for Mac OS X El Capitan?Step 1. Locate MPEG files into the Mac applicationYou can directly drag and drop the MPG/MPEG files to the Mac program, or click the "Load Files" to add the source MPG/MPEG files. The task is operated on Mac OS X El Capitan.
Other Download:
How to Convert MPG/MPEG to iMovie for Mac OS X El Capitan?Step 1. Locate MPEG files into the Mac applicationYou can directly drag and drop the MPG/MPEG files to the Mac program, or click the "Load Files" to add the source MPG/MPEG files. The task is operated on Mac OS X El Capitan.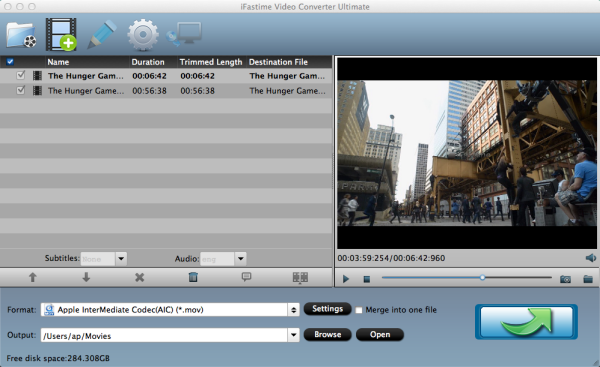 Step 2. Set iMovie as output formatThe product has an optimized preset for iMovie. Therefore, you can directly choose "iMovie" as your output format, which will automatically set the appropriate file format, bit rate, and resolution. You also can simply edit videos with some useful edit functions supplied before the Mac conversion.
Step 2. Set iMovie as output formatThe product has an optimized preset for iMovie. Therefore, you can directly choose "iMovie" as your output format, which will automatically set the appropriate file format, bit rate, and resolution. You also can simply edit videos with some useful edit functions supplied before the Mac conversion. 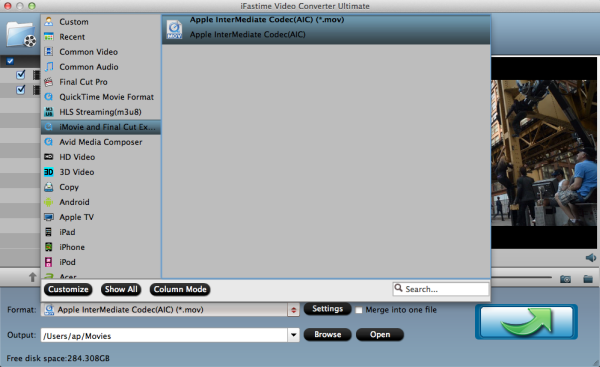 Tips: You can also click "Settings" button in the main interface to customize the output video’s parameters, such as resolution, frame rate, etc.
Tips: You can also click "Settings" button in the main interface to customize the output video’s parameters, such as resolution, frame rate, etc. 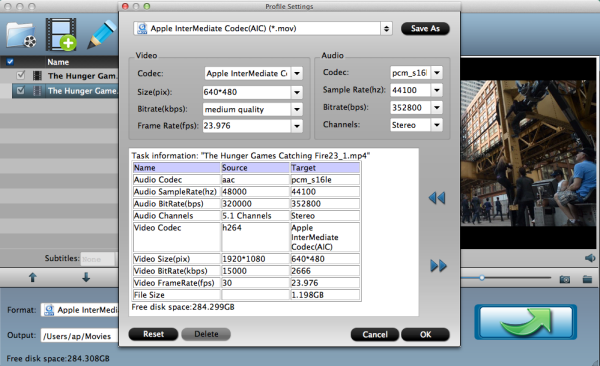 Step 3. Start MPG to iMovie conversion on Mac OS X El CapitanClick the "Start conversion" button, and then leave the Mac Video Converter to do the rest. The converter also works on MacBook, MacBook Pro, MacBook Air, iMac. What's more, if you have something emergency and have to leave from your Mac, you can set the Mac converter to shut down your Mac automatically after the Mac MPEG to iMovie conversion.Have more questions about how to import MPG/MPEG in iMovie on Mac OS X El Capitan, please feel free to contact us>> or leave a message at Facebook.More Topics:
Step 3. Start MPG to iMovie conversion on Mac OS X El CapitanClick the "Start conversion" button, and then leave the Mac Video Converter to do the rest. The converter also works on MacBook, MacBook Pro, MacBook Air, iMac. What's more, if you have something emergency and have to leave from your Mac, you can set the Mac converter to shut down your Mac automatically after the Mac MPEG to iMovie conversion.Have more questions about how to import MPG/MPEG in iMovie on Mac OS X El Capitan, please feel free to contact us>> or leave a message at Facebook.More Topics:
The MXF format is a professional video format used by HD camcorder like Canon XF100, etc. The recorded MXF videos present vivid images. However, it's a headache to edit MXF video in iMovie 10.1 since it's not recognized by iMovie 10.1. As you know iMovie 10.1 is the free and useful part of the Apple Mac iLife, you can use it to edit your movie or camcorder video which is shot by yourself, it supports like AIC MOV, MP4, AAC, QuickTime Movie, DV, HDV and H.264, but MXF is not inncluded.Is there a good way to import Canon XF100 MXF files into iMovie 10.1 at full HD resolution or close to it? Yes, of course. If you'd like to edit mxf files with iMovie 10.1, the first thing you need to do is convert mxf file to iMovie 10.1 supported formats just like mov. Here iFastime Video Converter Ultimate for Mac, a great MXF converter for Mac, is highly recommended to help you transcode MXF video files to iMovie 10.1 compatible video formats such as AIC MOV, etc. so you can add and edit them in iMovie 10.1 with ease. In addition to MXF, it can also convert MP4, MOV, AVI, 4K, H.265, DVD, WMV, MKV, etc. video files for editing in iMovie 10.1 with high quality. And this program is fully compatible with the latest OS X 10.11 El Capitan. If you have other problems, you can read review to learn more. Now download it and have a try.
Free Download or Purchase iFastime Video Converter Ultimate for Mac:
 Other Download:
How to convert MXF video files to iMovie 10.1?Step 1. Import MXF video to iMovie 10.1First, connect your camcorder to Mac and transfer the MXF video to your hard drive. Then run the Mac video converter and click “Add Video” to import the MXF video files you want to convert to the program. Or alternatively, directly drag and drop video to the item bar for conversion. Note that batch conversion is supported so you can add multiple files for conversion at the same time.
Other Download:
How to convert MXF video files to iMovie 10.1?Step 1. Import MXF video to iMovie 10.1First, connect your camcorder to Mac and transfer the MXF video to your hard drive. Then run the Mac video converter and click “Add Video” to import the MXF video files you want to convert to the program. Or alternatively, directly drag and drop video to the item bar for conversion. Note that batch conversion is supported so you can add multiple files for conversion at the same time.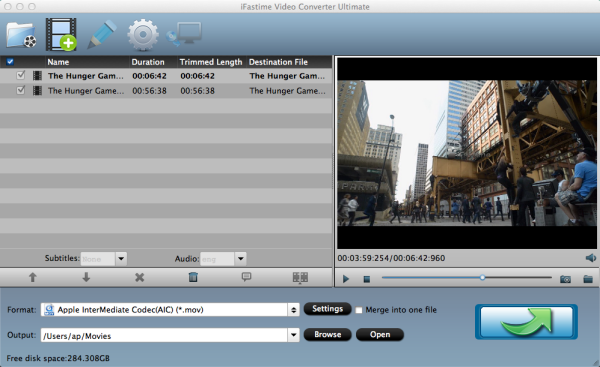 Step 2. Choose iMovie as output formatYou won't be bothered by what format to select since the video preset for iMovie 10.1 is provided. Simply browse the format, select output format “iMovie and Final Cut Express > Apple Intermediate Codec(AIC) (*.mov)”as the best compatible video format for editing MXF in iMovie 10.1.
Step 2. Choose iMovie as output formatYou won't be bothered by what format to select since the video preset for iMovie 10.1 is provided. Simply browse the format, select output format “iMovie and Final Cut Express > Apple Intermediate Codec(AIC) (*.mov)”as the best compatible video format for editing MXF in iMovie 10.1. 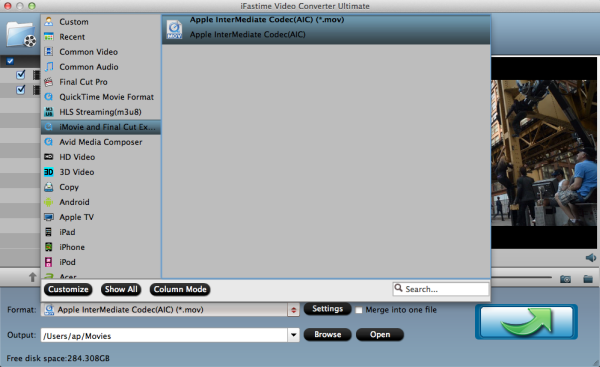 Tips: you can adjust video, audio settings by clicking the “Settings” button and customize proper video/audio parameters including video size, bitrate and fame rate and more. Usually 1920*1080 video size and 30fps video frame rate are recommended for iMovie 10.1 editing.
Tips: you can adjust video, audio settings by clicking the “Settings” button and customize proper video/audio parameters including video size, bitrate and fame rate and more. Usually 1920*1080 video size and 30fps video frame rate are recommended for iMovie 10.1 editing.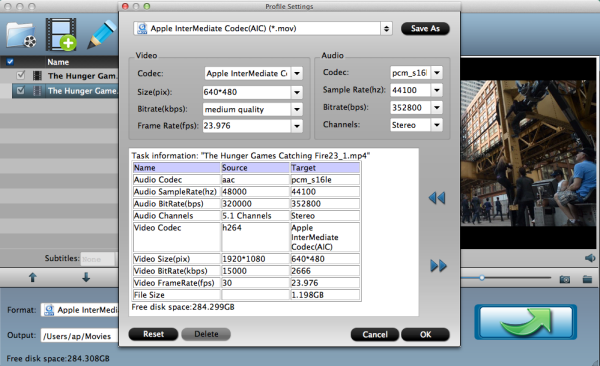 Step 3. Convert and import MXF to iMovie 10.1OK, at last, click the “Start conversion” button to start the video conversion. When the conversion completes, get your video files from the destination folder, run iMovie 10.1 and then click File > Import > Movies to import the converted MXF video to iMovie 10.1 for editing. That's it! Done! Just enjoy your home movie making!Have more questions about how to transcode Canon XF100 MXF for importing to iMovie 10.1, please feel free to contact us>> or leave a message at Facebook.More Topics:
Step 3. Convert and import MXF to iMovie 10.1OK, at last, click the “Start conversion” button to start the video conversion. When the conversion completes, get your video files from the destination folder, run iMovie 10.1 and then click File > Import > Movies to import the converted MXF video to iMovie 10.1 for editing. That's it! Done! Just enjoy your home movie making!Have more questions about how to transcode Canon XF100 MXF for importing to iMovie 10.1, please feel free to contact us>> or leave a message at Facebook.More Topics:
Avid MC cannot read MXF files from Canon C300 Mark II?“We are a post production facility that edits on Avid Media Composer. A cameraman recently shot on a new Canon C300 Mark II camera, which records MXF files in a proprietary codec (XF-AVC). This codec is brand new and unfortunately our systems cannot read these files.”Avid Media Composer is a popular video editing software on Mac and Windows, many people use it as a mainly software to edit camcorder or camera recorded videos. But when importing and editing MXF videos in Avid Media Composer, users always encounter video and audio problems, just as the above user with Canon C300 Mark II camera. Avid Media Composer mainly supports video formats are DNxHD, H.264, MPEG-4, etc. while MXF video from Canon C300 Mark II is a wrong codec not compatible with Avid Media Composer.So if you need to edit Canon C300 Mark II MXF files with Avid Media Composer, the video format has to be changed. How we can do to achieve change? Fortunately, you won’t worry about that, for seeking the best codec for Avid, we here can strongly introduce iFastime Video Converter Ultimate for Mac, which can convert Canon C300 Mark II MXF to DNxHD that Avid Media Composer compatible formats. It also has the strong ability of converting MXF videos for editing in various NLEs, such as FCP, Adobe Premiere Pro, etc. And playing on media players like VLC Player. Readreview to learn more. Here comes the step by step guide of Canon C300 Mark II MXF video to Avid Avid Media Composer supported video conversion. For windows users, you can download iFastime Video Converter UltimateFree Download or Purchase iFastime Video Converter Ultimate for Mac:
 Other Download:
How to import Canon C300 Mark II MXF files to Avid Media Composer on Mac OS X (El Capitan 10.11)?Note: If you have issues with running the app on Mac OS X 10.11, read solution here.Step 1: Run the top MXF video converter, and click "Add video" or drag directly to it.
Other Download:
How to import Canon C300 Mark II MXF files to Avid Media Composer on Mac OS X (El Capitan 10.11)?Note: If you have issues with running the app on Mac OS X 10.11, read solution here.Step 1: Run the top MXF video converter, and click "Add video" or drag directly to it. Step 2: Select output formatHere you can choose Avid DNxHD(*.mov) from "Avid Media Composer" that format is friendly with Avid Media Composer. And more popular formats for your any devices, players, TVs, etc suitable formats you can select depending on the models.
Step 2: Select output formatHere you can choose Avid DNxHD(*.mov) from "Avid Media Composer" that format is friendly with Avid Media Composer. And more popular formats for your any devices, players, TVs, etc suitable formats you can select depending on the models.  Tip: If you like, click on "Settings" and you could easily set bitrate, frame rate, codec, channels, sample rate, etc to adjust parameters that affect video quality and file size for the video you prefer. Keep in mind bitrate higher results in big file size, and lower visible quality loss, and vice versa.
Tip: If you like, click on "Settings" and you could easily set bitrate, frame rate, codec, channels, sample rate, etc to adjust parameters that affect video quality and file size for the video you prefer. Keep in mind bitrate higher results in big file size, and lower visible quality loss, and vice versa. Step 3: Start conversionHit the big green " Start conversion" button at the bottom right corner to let this smart converter start the Canon C300 Mark II MXF to Avid Media Composer conversion on Mac OS X (El Capitan). When the conversion is done, you can find the converted file by clicking the open button. Now you can import converted MXF recordings from Canon C300 Mark II to Avid MC for editing freely.Have more questions about how to edit Canon C300 Mark II MXF in Avid Media Composer, please feel free to contact us>>or leave a message at Facebook.More Topics:
Step 3: Start conversionHit the big green " Start conversion" button at the bottom right corner to let this smart converter start the Canon C300 Mark II MXF to Avid Media Composer conversion on Mac OS X (El Capitan). When the conversion is done, you can find the converted file by clicking the open button. Now you can import converted MXF recordings from Canon C300 Mark II to Avid MC for editing freely.Have more questions about how to edit Canon C300 Mark II MXF in Avid Media Composer, please feel free to contact us>>or leave a message at Facebook.More Topics: