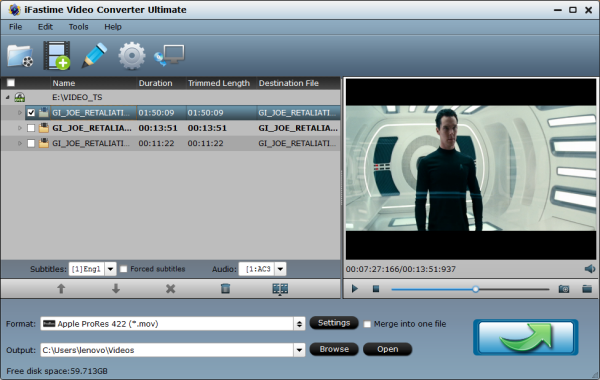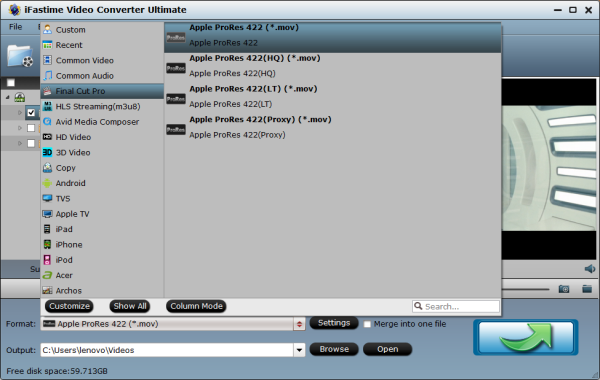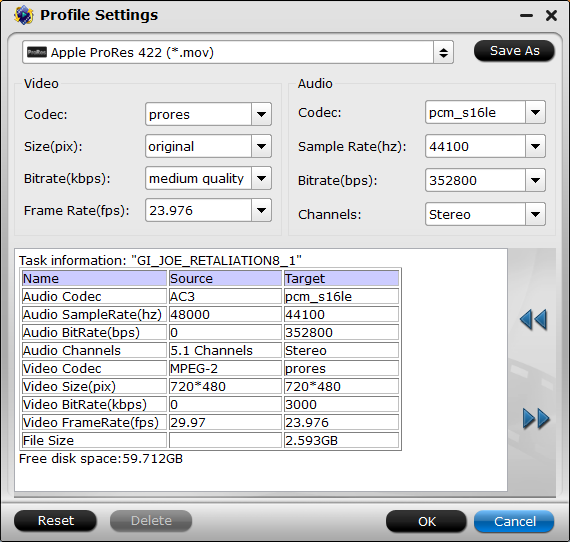“We are a post production facility that edits on Avid Media Composer. A cameraman recently shot on a new Canon C300 Mark II camera, which records MXF files in a proprietary codec (XF-AVC). This codec is brand new and unfortunately our systems cannot read these files.”
Avid Media Composer is a popular video editing software on Mac and Windows, many people use it as a mainly software to edit camcorder or camera recorded videos. But when importing and editing MXF videos in Avid Media Composer, users always encounter video and audio problems, just as the above user with Canon C300 Mark II camera.
Avid Media Composer mainly supports video formats are DNxHD, H.264, MPEG-4, etc. while MXF video from Canon C300 Mark II is a wrong codec not compatible with Avid Media Composer.
So if you need to edit Canon C300 Mark II MXF files with Avid Media Composer, the video format has to be changed. How we can do to achieve change? Fortunately, you won’t worry about that, for seeking the best codec for Avid, we here can strongly introduce iFastime Video Converter Ultimate for Mac, which can convert Canon C300 Mark II MXF to DNxHD that Avid Media Composer compatible formats. It also has the strong ability of converting MXF videos for editing in various NLEs, such as FCP, Adobe Premiere Pro, etc. And playing on media players like VLC Player. Readreview to learn more. Here comes the step by step guide of Canon C300 Mark II MXF video to Avid Avid Media Composer supported video conversion.
For windows users, you can download iFastime Video Converter Ultimate
Free Download or Purchase iFastime Video Converter Ultimate for Mac:


Other Download:
- Cnet Download: http://download.cnet.com/iFastime-Video-Converter-Ultimate/3000-2194_4-76448683.html
- Top 4 Download: http://www.top4download.com/ifastime-video-converter-ultimate-for-mac/hekvsosm.html
- WinSite Download: http://www.winsite.com/Multimedia/Video/IFastime-Video-Converter-Ultimate-for-Mac/
- Softonic Download: http://ifastime-video-converter-ultimate-for-mac.en.softonic.com/mac
How to import Canon C300 Mark II MXF files to Avid Media Composer on Mac OS X (El Capitan 10.11)?
Note: If you have issues with running the app on Mac OS X 10.11, read solution here.
Step 1: Run the top MXF video converter, and click "Add video" or drag directly to it.

Step 2: Select output format
Here you can choose Avid DNxHD(*.mov) from "Avid Media Composer" that format is friendly with Avid Media Composer. And more popular formats for your any devices, players, TVs, etc suitable formats you can select depending on the models.

Tip: If you like, click on "Settings" and you could easily set bitrate, frame rate, codec, channels, sample rate, etc to adjust parameters that affect video quality and file size for the video you prefer. Keep in mind bitrate higher results in big file size, and lower visible quality loss, and vice versa.

Step 3: Start conversion
Hit the big green " Start conversion" button at the bottom right corner to let this smart converter start the Canon C300 Mark II MXF to Avid Media Composer conversion on Mac OS X (El Capitan). When the conversion is done, you can find the converted file by clicking the open button. Now you can import converted MXF recordings from Canon C300 Mark II to Avid MC for editing freely.
Have more questions about how to edit Canon C300 Mark II MXF in Avid Media Composer, please feel free to contact us>>or leave a message at Facebook.
More Topics: