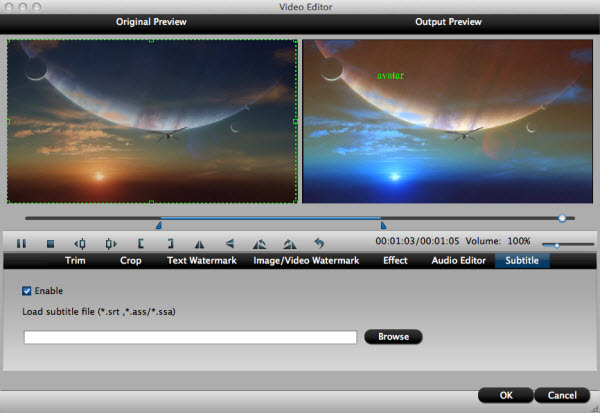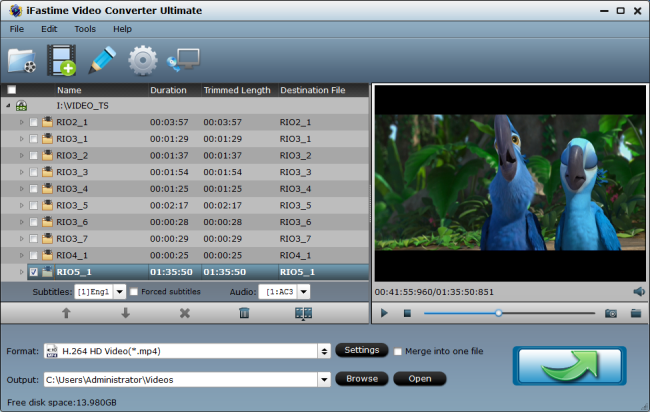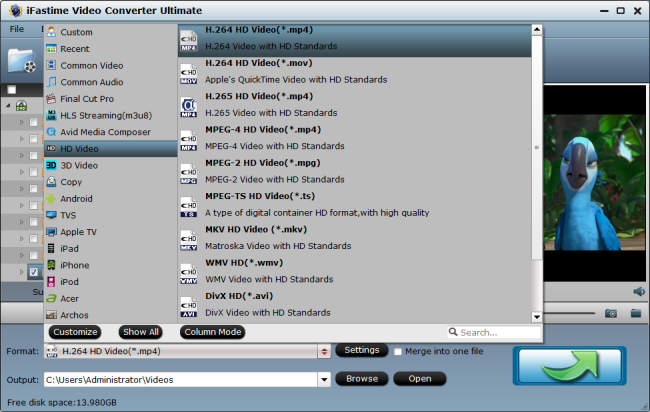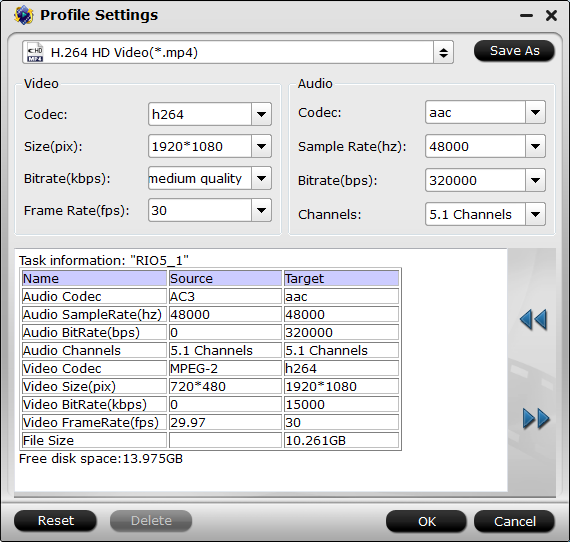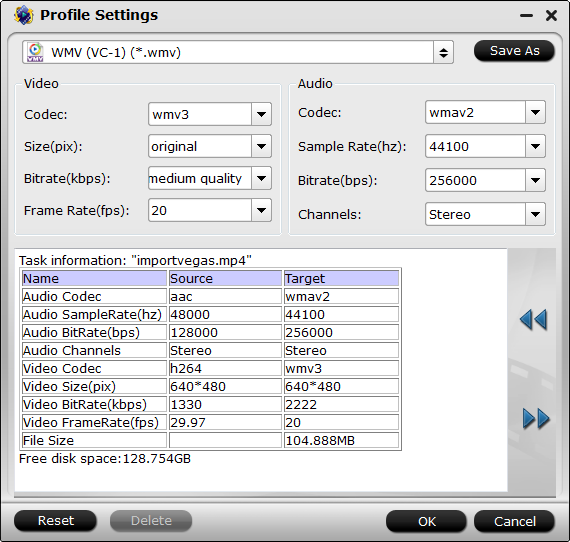If you also have encountered the “Black screen” problem in editing videos with Windows Movie Maker, you can do some checks your settings:
Set sound level:
As you noted earlier, muting the sound of your Windows Movie Maker can cause the black screen error. As a solution, you should get rid of the mute settings for the program. To achieve that, select the “Timeline” and then expand to both audio and video. Right-click on the option for “Mute” and it will solve the black screen error. Alternatively, set the sound level of all the clips to zero which can be effective in solving the problem.
Shut unnecessary tasks:
Why should you have ten tasks running on your computer yet you are using one? That will cause the black screen error and its only wise that you shut down those you don’t need to remain with necessary ones. The more idle tasks you have running on Windows Movie Maker, the higher the chances that the black screen error will occur. Just remain with few tasks and those that you need only to help solve the error.
Restart Windows Movie Maker:
Shutting down your program and restarting it for another time is a good way to tackle the black screen error. That will help you to determine if there are any viruses that are causing the black screen error to show up. Once you have noted that, you can scan the program to delete all the spyware and then restart the Windows Movie Maker. That is sure to solve the problem.
If the above methods still can’t slove your Black Screen in Windows Movie Maker, there is a main reason: the video file type is incompatible with Movie Maker and needs to be converted. So you need one professional video converter which can convert the videos to Windows Movie Maker supported videos for smooth editng. iFastime Video Converter Ultimate (Mac) is your smart choice which has helped many people solve many videos to Windows Movie Maker issues like MP4, H.265, AVI, MKV, M2TS, even iPhone video and other SD/HD/4K to Windows Movie Maker for nice editing without the black screen problem.
Free download the best Windows Movie Maker converter for Windows:


Other Download:
- Cnet Download: http://download.cnet.com/iFastim ... 194_4-76449859.html
- Top 4 Download: http://www.top4download.com/ifas ... imate/chjkfujg.html
- Softonic Download: http://ifastime-video-converter-ultimate.en.softonic.com/
Step 1: Add video files
Click "Add video" button to import your video files to the software. If you wanna combine the video clips into one file, you can click the "Merge into one file" box.

Step 2: Select output format
Just go to "Format" bar to choose WMV format in "HD Video" or "Common Video" column. (AVI is also an editable format for Windows Movie Maker.)

Step 3: Convert video to Windows Movie Maker
Click the "Start conversion" button under the preview window, the converter will start encoding your video clips for importing the video files to Windows Movie Maker.
Have more questions about how to fix Black Screen in Windows Movie Maker, please feel free to contact us>> or leave a message at Facebook.
More Topics:
- Secret Tips and Tricks for Final Cut Pro X
- Import all kinds of videos into Camtasia Studio
- Work Phantom 4 4K Video with Sony Vegas Pro 13
- How to Import GoPro Hero4 4K MP4 to DaVinci Resolve?
- Best Alternative to GoPro Studio
- Top Video Editors for Windows 10- Edit videos on Windows 10
Source:http://imovieskit.blogspot.com/2 ... ws-movie-maker.html