"I've just finished editing a movie on Premiere Pro CS5 (Windows version). And now, I'm planning to use Davinci Resolve for color grading. The problem is I have to convert my files to ProRess 422 HQ to work on this software. As you know it, this codec is only available for Mac users only (which I'm not). How can I convert my files to ProRes 422 (HQ) and then modify my Premiere Pro project with my new ProRes 422 (HQ) files?"
Apple ProRes is a codec technology developed for high-quality, high-performance editing in Final Cut Pro X. Apple has licensed Apple ProRes to select companies for use in specific products and workflows. We know Apple's ProRes family is basically used on Mac OS X, not for Windows. But like the user above mentioned, there are many users are eager to convert videos to ProRes on Windows PC for different demands. Here we'd like to recommend you an excellent Apple ProRes Converter for Windows. Get it now.
Best Apple ProRes Converter for Windows:
iFastime Video Converter Ultimate is one of top video conveter you can encode various files to Apple ProRes on the Windows platform. As a professional ProRes converter, it supports converting MTS, AVI, WMV, MKV, FLV, MXF, MP4, VOB, XAVC(S), etc. video files to all variants of ProRes: ProRes 422, Prores 422 LT, ProRes 422 HQ and ProRes 422 Proxy. Besides ProRes, it also provides professional encoders- DNxHD, MPEG-2, etc, ensuring maximum editing quality and efficiency when working with Davinci Resolve, Adobe Premiere on Windows PC. Below is a tutorial on how to encode your videos in the ProRes 422 format. Read review to learn more.
Plus: if you are a Mac user, just get iFastime Video Converter Ultimate for Mac
Free Download or Purchase iFastime Video Converter Ultimate:


Other Download:
- Cnet Download: http://download.cnet.com/iFastime-Video-Converter-Ultimate/3000-2194_4-76449859.html
- Top 4 Download: http://www.top4download.com/ifastime-video-converter-ultimate/chjkfujg.html
- Free Downloads Center:http://www.freedownloadscenter.com/Multimedia_and_Graphics/Misc__Sound_Tools/iFastime_Video_Converter_Ultimate.html
- Softonic Download: http://ifastime-video-converter-ultimate.en.softonic.com/
- WinSite Download: http://www.winsite.com/Multimedia/Video/iFastime-Video-Converter-Ultimate/
STEP 1. Run the ProRes Windows Converter you have downloaded; click "Add video" icon to load your source video files. Or you can directly drag&drop videos into program.
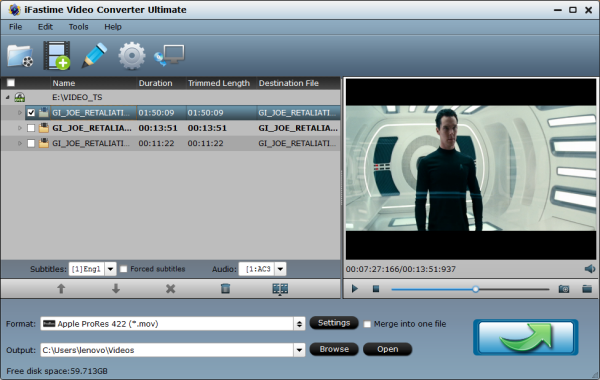
STEP 2. Go to "Format" bar and choose "Final Cut Pro > Apple ProRes 422 (*.mov)" as output format .
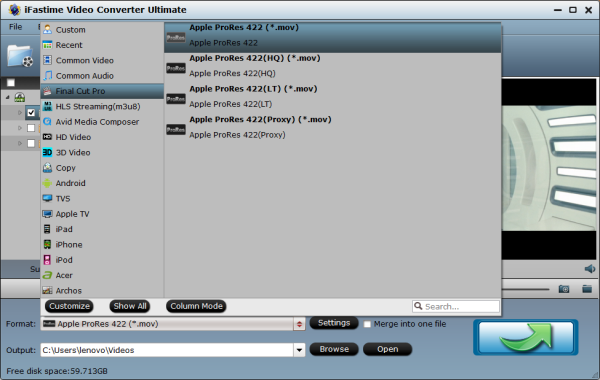
STEP 3. If you'd like to customize advanced audio and video parameters like Video Codec, aspect ratio, bit rate, frame rate, Audio codec, sample rate, audio channels, please turn to "Settings" page.
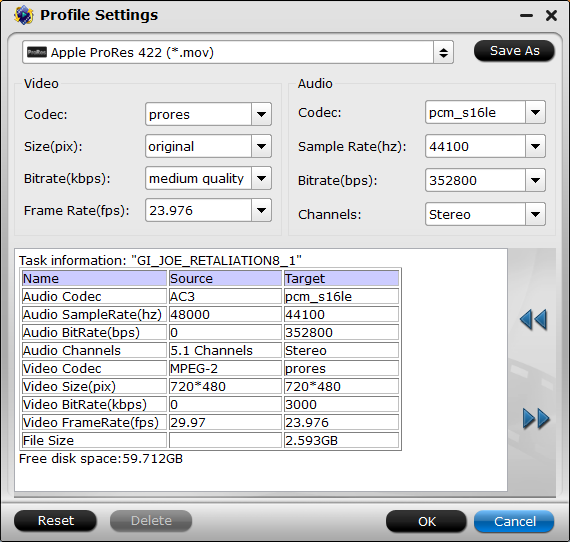
STEP 4. Tap the “Start conversion” button; it will start converting MTS/MXF/MP4/XAVC/MOV to ProRes .mov for importing to Davinci Resolve instantly. After conversion, just get the generated ProRes files for natively editing in Davinci Resolve via "Open" panel. Now you can edit MTS/MXF/MP4/XAVC/MOV videos in Davinci Resolve, FCP and other NLES on Windows without any problem.
Have more questions about how to enocde MTS/MXF/MP4/XAVC/MOV to ProRes on Windows, please feel free to contact us>> or leave a message at Facebook.
More Topics:















