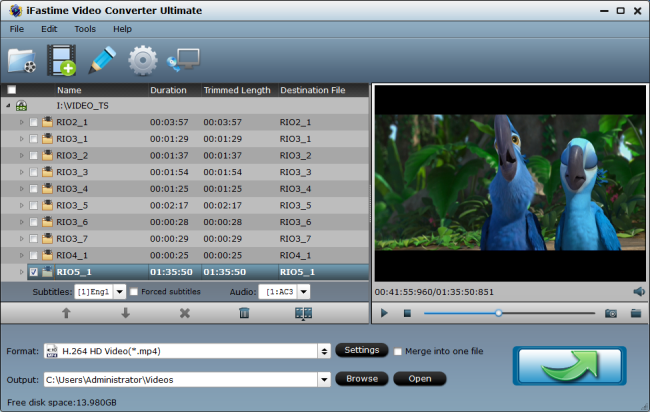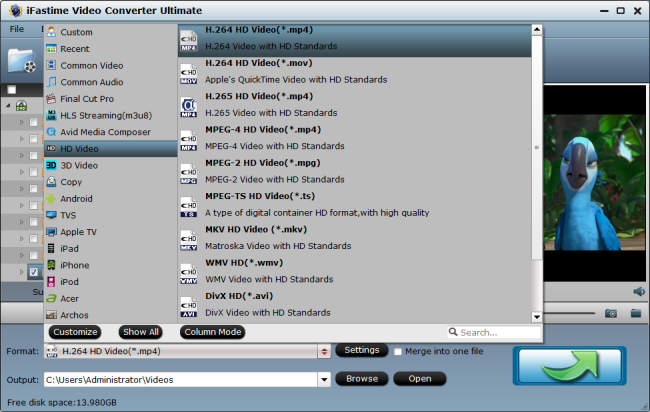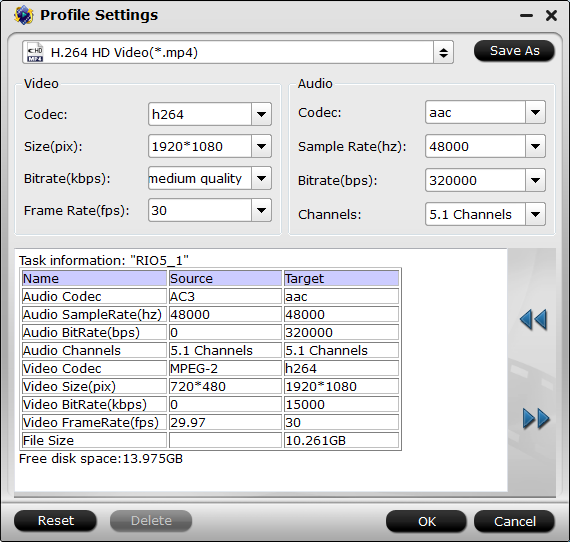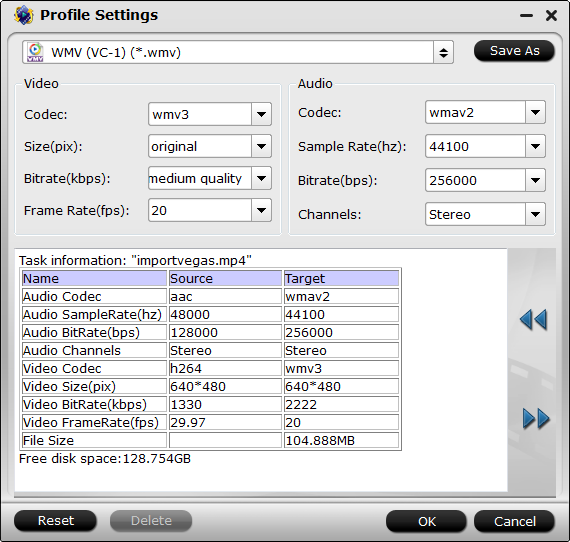Generally speaking, a professional tool like After Effects never expects anything but constant framerates. Unfortunately, one of the ways NVIDIA manages to keep ShadowPlay’s export file sizes low but retain great quality is to utilize variable framerates, but the result is a freshly-exported video with de-synced audio and video – in effect, a useless result.
In this case, you need to transcode the ShadowPlay videos to After Effects more preferred MPEG-2 or WMV files and then transfer the converted MOV files to After Effects for editing.
Here I recommend you the best easy-to-use iFastime Video Converter Ultimate for Mac. With this powerful Shadowplay to After Effects video converter, you are able to to encode any ShadowPlay files to After Effects supported format at super fast speed effectively. (Read review)
Besides optimized video formats for After Effects, specialized video formats are also provided to popular editing software FCP, iMovie, Avid, Adobe premiere Pro .etc for Mac users. If you have other format issues with these editing software, iFastime Video Converter Ultimate for Mac can also handle your problems immediately. What’s more, if you are a Windows user, just turn to the Windows version iFastime Video Converter Ultimate for help.
Hot search: MP4 to After Effects| MXF to After Effects|4K to After Effects| XAVC-S to After Effects|
In a word, just get the right version according to the system of your computers and then follow the step-by-step guide below to convert ShadowPlay videos to edit in After Effects smoothly.
How to convert ShadowPlay files into After Effects
Step 1. Load source ShadowPlay footages
Launch the Video Converter on your Mac, and you can either click “File>Add Video/Audio” button to import ShadowPlay files, or directly drag and drop the files into this program.

Step 2. Select output format
In order to edit ShadowPlay files to After Effects, you are required to click drop-sown menu right besides “Format button” you can follow Adobe Premiere/ Sony Vegas column and select MPEG-2 (*.mpg) as output format.

Tip: You are adviced to adjust parameters like bitrate, frame rate, sample rate and audio channel .etc in “Settings” before conversion.

Step 3. Start ShadowPlay to After Effects Conversion
Finally, press the “Start conversion” button; it will start to transcode ShadowPlay footage to MPEG-2 for After Effects immediately. After the conversion process finished, you can easily find the converted ShadowPlay files by clicking “Open output folder”. Now the last thing you need to do is to import the converted shadowplay files into After Effects for smooth editing.
More reading: