“I'm starting to get some DJI Phantom 4 great 4k footage and want to be able to do some simple editing in Sony Vegas Pro 13 , when I try to upload the mp4 video taken from phantom, it doesn't do anything!! Do I need to change the file type from mp4 to something else? How do I do it peeps??
The Phantom 4 records 4K and full HD video in H.264/MPEG-4 AVC MP4 format wrapped in MOV container. The disappointing things is that Sony Vegas Pro cannot work with 4K files perfectly. Although the latest version Sony Vegas Pro 13 claims to support 4K video editing, but it is extremely hardware intensive. Besides, DJI Phantom 4 captured 4K videos in quite big file size, which will take a lot of time for Sony Vegas Pro to render those Phantom 4 4K videos.
If you want to import the DJI Phantom 4 4K videos to Sony Vegas Pro 13 for editing, you may need to convert DJI Phantom 4 4K MP4/MOV to Sony Vegas Pro more friendly format like MPEG-2. As MOV files are also well worked in Sony Vegas Pro, you have no need to do this job, but for smooth editing workflows, you are required to downscale the 4K Phantom 4 videos to 2K resolutions.
Both operations above need a powerful third party software to help. iFastime Video Converter Ultimate (Mac) is now providing the most reliable and professional 4K solutions to DJI Phantom 4 4K videos and other 4K video issues including 4K XAVC/XAVC S, 4K MP4, 4K MTS, 4K MXF and more.
With this professional DJI Phantom 4 4K to Sony Vegas Pro video converter, you are allowed to import Phantom 4 4K videos into Sony Vegas Pro with the preset MPEG-2, WMV and MOV formats. What’s more, it can compress the resolution of DJI Phantom 4 4K footage from 4096*2160P to 1920*1080P so that you the video clips easier for Sony Vegas Pro to render or directly edit.
In addition, the specialized video format is also provided for DJI Phantom 4 and other 4K videos to edit in other popular Windows editing software like Adobe Premiere Elements, Windows movie maker, FCP, Avid, iMovie and so on.(Read review)
Free Download or Purchase iFastime Video Converter Ultimate:


Other Download:
- Cnet Download: http://download.cnet.com/iFastime-Video-Converter-Ultimate/3000-2194_4-76449859.html
- Top 4 Download: http://www.top4download.com/ifastime-video-converter-ultimate/chjkfujg.html
- Free Downloads Center:http://www.freedownloadscenter.com/Multimedia_and_Graphics/Misc__Sound_Tools/iFastime_Video_Converter_Ultimate.html
- Softonic Download: http://ifastime-video-converter-ultimate.en.softonic.com/
- WinSite Download: http://www.winsite.com/Multimedia/Video/iFastime-Video-Converter-Ultimate/
Detail guidance for importing Phantom 4 4K Video files to Sony Vegas Pro 13
Step 1. Load Phantom 4 4K Videos
Click the button “File>Add Video/Audio” to add Phantom 4 4K Video files. You can also directly drag and drop your Phantom 4 4K Video files to the Converter. Simply select an item and click the “Play” button to view the videos from the Preview window. Take snapshoot for your satisfied scene.

Step 2. Choose output format for editing in Sony Vegas pro
From "Format" drop-down list, select "Adobe Premiere/Sony..."> "MPEG-2 (*.mpg)" format for editing with Sony Vegas Platinum 13. The other to options WMV (VC-1) (*.wmv) and MOV(AVC) (*mov) is also for your consideration.

Step 3. Adjust Phantom 4 4K Videos parameter
Click “settings” to adjust the output parameters, like resolution, bitrate, etc. Click the "Size" to choose "1920*1080" as putput video size. Don't forget the balance between video quality and size.
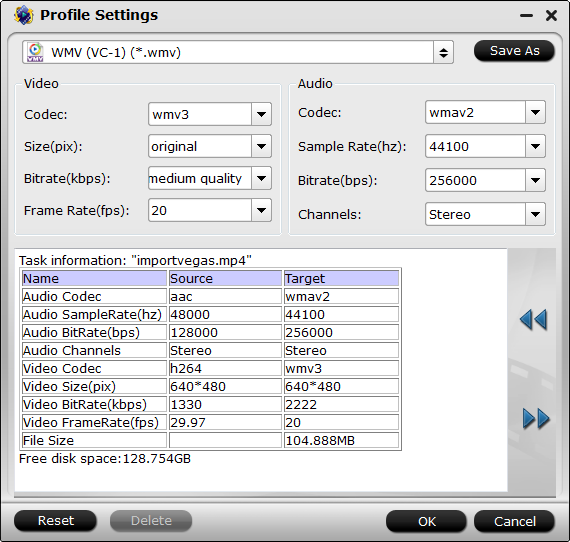
Step 4. Start converting Phantom 4 4K Videos to Sony Vegas Pro
Hit the "Start conversion" button to start Phantom 4 4K Videos to Sony Vegas Pro 13 conversion. Once the conversion completes, you can click "Open output folder" button to get the generated MPEG-2 files for Sony Vegas Pro 13 easily.
The last thing you required to do is to transfer the converted Phantom 4 4K Videos from your PC to Sony Vegas Pro 13 for smoothly editing.
Have more questions about how to work Phantom 4 4K Video with Sony Vegas Pro 13, please feel free to contact us>> or leave a message at Facebook.
More Topics:
No comments:
Post a Comment