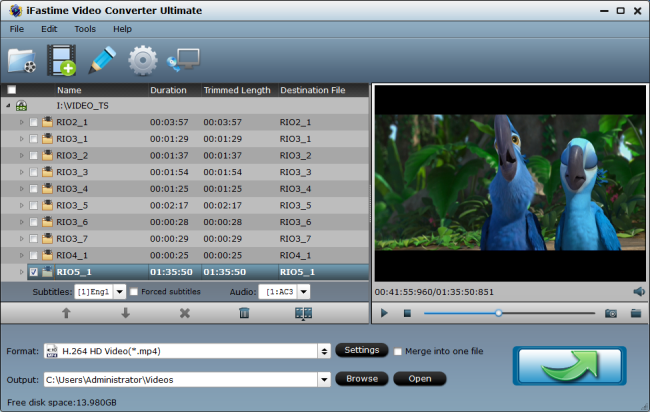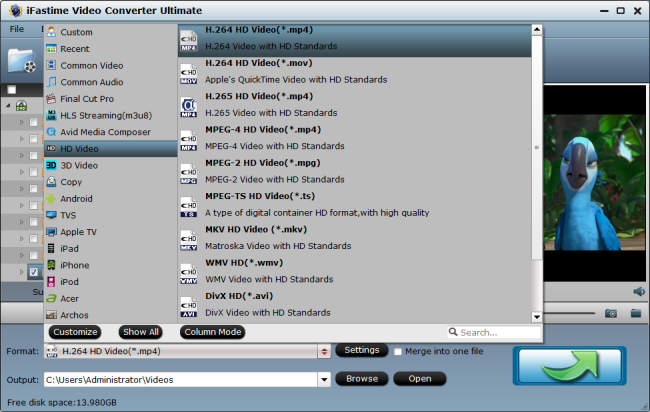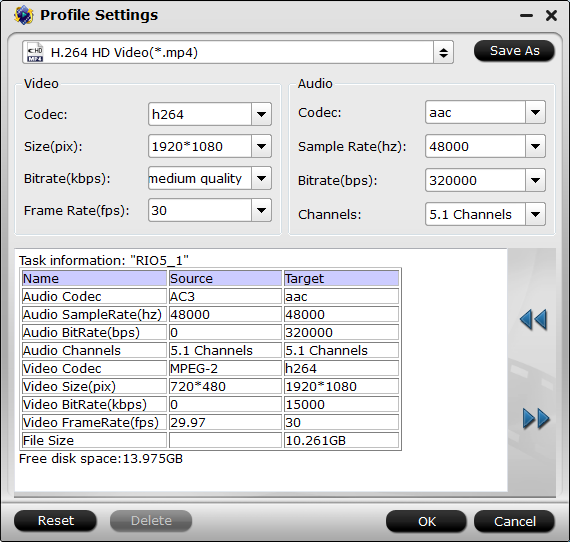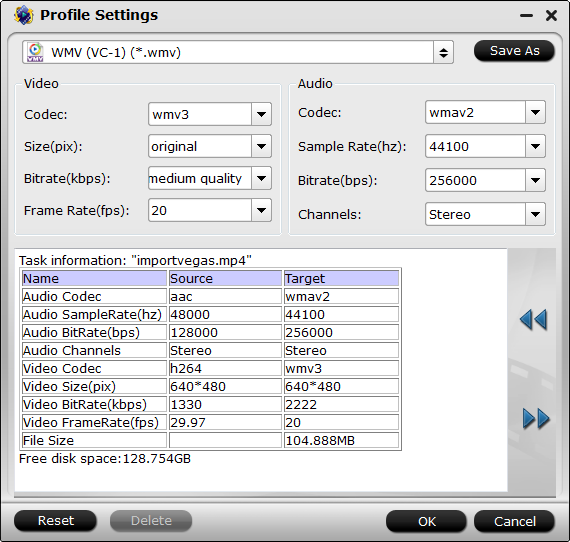Pinnacle Studio is so perfect with many advanced editing features. But the only downside is that Pinnacle Studio can only run on Windows system, not on Mac. So if you are a Mac user, you maybe want to use a Pinnacle Studio for Mac alternative. Here we recommend iFastime Video Converter Ultimate for Mac (Windows) due to its following features: (We will know the particular features through the example as per the step by step guide).
iFastime Video Converter Ultimate for Mac is a professional video to Pinnacle Studio converter, which can convert any videos including MP4, AVI, MKV, H.265, MXF, MTS etc to Pinnacle Studio editable formats on your Mac (Mac OS X 10.11 El Capitan, Mac OS X 10.10 Yosemite, 10.9 Mavericks, 10.8 Mountain Lion, 10.7 Lion, 10.6 Snow Leopard, 10.5 Leopard) or Windows (10, 8.1, 8, 7, XP, etc). In addition to Pinnacle Studio best alternative, it is also FCP, iMovie, Avid Media Composer, Premiere Pro, Sony Vegas alternative. (read review)
Hot edit functions of the best Pinnacle Studio alternative:
Built-in video editor: As the best video editor for Mac, it provides practical video editing functions: trim video length, crop video size, set special effects, add watermarks, insert subtitles, etc. Click on "Edit" button, the video editor will pop up, then you can do some editing work as below in the video editing window:
Trim - Choose to reserve the part you need. Just choose the chapter which you need to trim, to set "start time" or "end time", type the portion which you want to save.
Crop - Remove black edges of your video or just get the scale of this video you want.
Effect - Adjust the effects by adjusting the parameters, such as:
Deinterlacing - If there are some stripes on the picture, you can check this option to make a better picture effect. (Checked by default)
Subtitles - Import your *.srt, *.ass, *.ssa subtitle file you've downloaded to your own videos
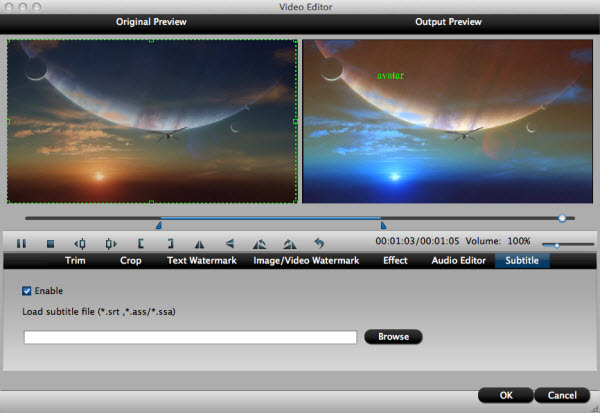
Convert 250+ video/audio to any format you want:
- With an ultra-intuitive user experience, anyone can easily encode your source files to all popular video/audio formats like MOV, H.265 MKV, H.265 MP4, M3U8, AVI, WMV, MKV, FLV, 3GP, VOB, ASF, SWF, MP3, M4A, WAV, AAC, OGG, AC3 and more with excellent output quality.
- Transcode your movie library to video files with optimized settings to fit your Sony/LG/Samsung/Panasonic TV, iPhone 6s, iPhone 6s Plus, iPhone 7, iPad Air 2, iPad Mini 4, Apple TV (4/3/2/1), PSP, Xbox 360, BlackBerry, HTC, Samsung and more or to native codecs to ensure the best results when using iMovie, Final Cut Pro, Adobe Premiere, Avid Media Composer,etc.
- It is also functioned as a 3D movie creator program. With it, you can make 3D movies from both 2D or 3D resources with side by Side by Side, Anaglyph and Top/Bottom 3D effects.
- Batch Conversion: Convert multiple files at a time to ensure an efficient conversion.
Free download the Pinnacle Studio Alternative:


Other Download:
- Cnet Download: http://download.cnet.com/iFastim ... 194_4-76448683.html
- Top 4 Download: http://www.top4download.com/ifas ... r-mac/hekvsosm.html
- WinSite Download: http://www.winsite.com/Multimedi ... r-Ultimate-for-Mac/
- Softonic Download: http://ifastime-video-converter- ... en.softonic.com/mac
Have more questions about Pinnacle Studio for Mac or Windows Alternative please feel free to contact us>> or leave a message at Facebook.
More Topics: