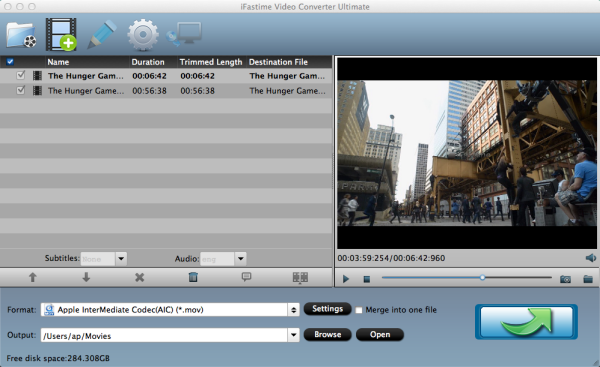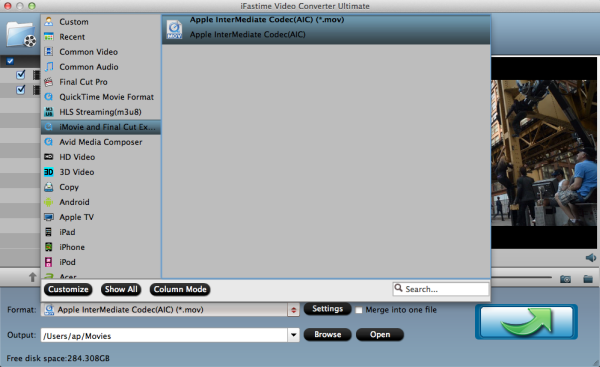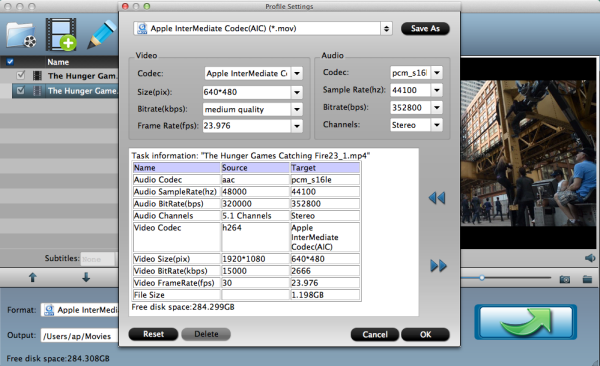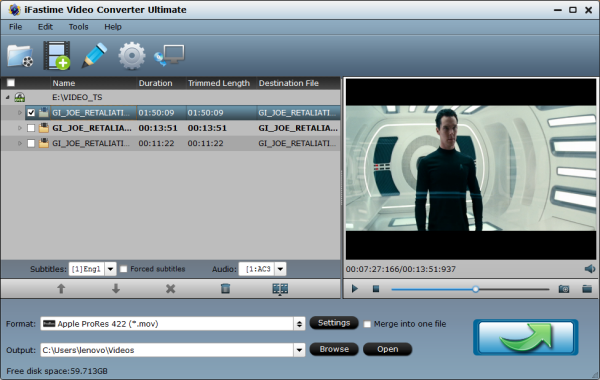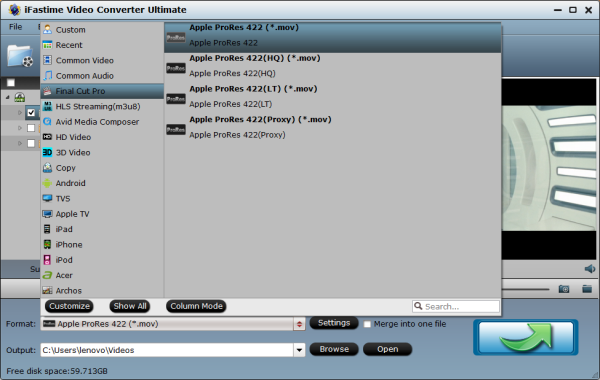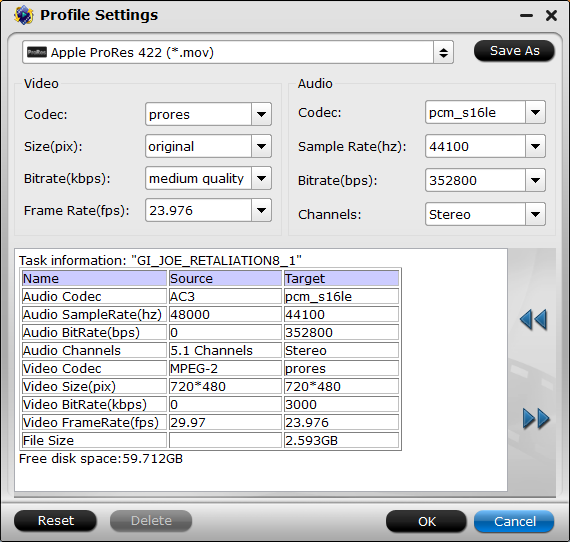The MXF format is a professional video format used by HD camcorder like Canon XF100, etc. The recorded MXF videos present vivid images. However, it's a headache to edit MXF video in iMovie 10.1 since it's not recognized by iMovie 10.1. As you know iMovie 10.1 is the free and useful part of the Apple Mac iLife, you can use it to edit your movie or camcorder video which is shot by yourself, it supports like AIC MOV, MP4, AAC, QuickTime Movie, DV, HDV and H.264, but MXF is not inncluded.Is there a good way to import Canon XF100 MXF files into iMovie 10.1 at full HD resolution or close to it? Yes, of course. If you'd like to edit mxf files with iMovie 10.1, the first thing you need to do is convert mxf file to iMovie 10.1 supported formats just like mov. Here iFastime Video Converter Ultimate for Mac, a great MXF converter for Mac, is highly recommended to help you transcode MXF video files to iMovie 10.1 compatible video formats such as AIC MOV, etc. so you can add and edit them in iMovie 10.1 with ease. In addition to MXF, it can also convert MP4, MOV, AVI, 4K, H.265, DVD, WMV, MKV, etc. video files for editing in iMovie 10.1 with high quality. And this program is fully compatible with the latest OS X 10.11 El Capitan. If you have other problems, you can read review to learn more. Now download it and have a try.
Free Download or Purchase iFastime Video Converter Ultimate for Mac:
 Other Download:
How to convert MXF video files to iMovie 10.1?Step 1. Import MXF video to iMovie 10.1First, connect your camcorder to Mac and transfer the MXF video to your hard drive. Then run the Mac video converter and click “Add Video” to import the MXF video files you want to convert to the program. Or alternatively, directly drag and drop video to the item bar for conversion. Note that batch conversion is supported so you can add multiple files for conversion at the same time.
Other Download:
How to convert MXF video files to iMovie 10.1?Step 1. Import MXF video to iMovie 10.1First, connect your camcorder to Mac and transfer the MXF video to your hard drive. Then run the Mac video converter and click “Add Video” to import the MXF video files you want to convert to the program. Or alternatively, directly drag and drop video to the item bar for conversion. Note that batch conversion is supported so you can add multiple files for conversion at the same time.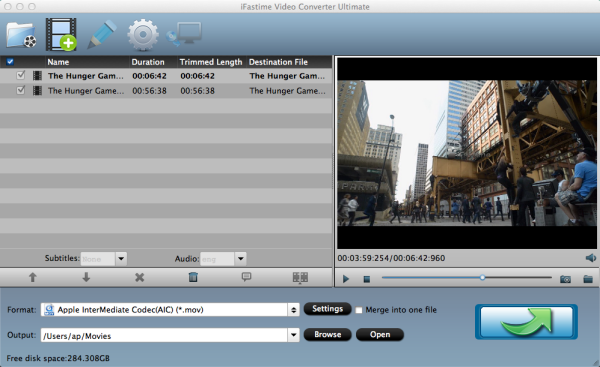 Step 2. Choose iMovie as output formatYou won't be bothered by what format to select since the video preset for iMovie 10.1 is provided. Simply browse the format, select output format “iMovie and Final Cut Express > Apple Intermediate Codec(AIC) (*.mov)”as the best compatible video format for editing MXF in iMovie 10.1.
Step 2. Choose iMovie as output formatYou won't be bothered by what format to select since the video preset for iMovie 10.1 is provided. Simply browse the format, select output format “iMovie and Final Cut Express > Apple Intermediate Codec(AIC) (*.mov)”as the best compatible video format for editing MXF in iMovie 10.1. 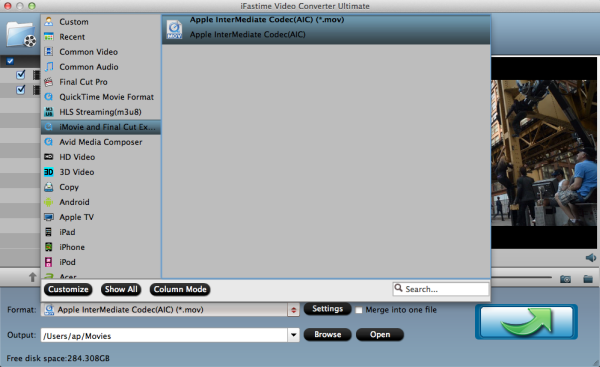 Tips: you can adjust video, audio settings by clicking the “Settings” button and customize proper video/audio parameters including video size, bitrate and fame rate and more. Usually 1920*1080 video size and 30fps video frame rate are recommended for iMovie 10.1 editing.
Tips: you can adjust video, audio settings by clicking the “Settings” button and customize proper video/audio parameters including video size, bitrate and fame rate and more. Usually 1920*1080 video size and 30fps video frame rate are recommended for iMovie 10.1 editing.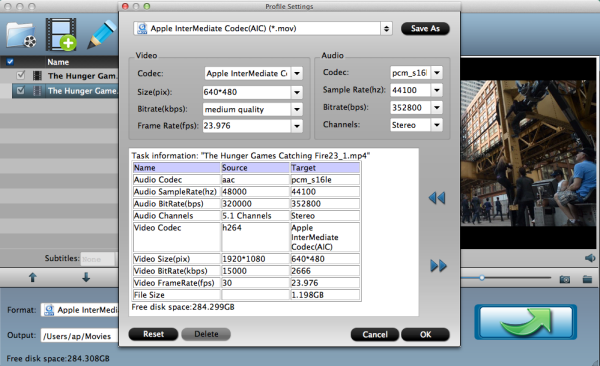 Step 3. Convert and import MXF to iMovie 10.1OK, at last, click the “Start conversion” button to start the video conversion. When the conversion completes, get your video files from the destination folder, run iMovie 10.1 and then click File > Import > Movies to import the converted MXF video to iMovie 10.1 for editing. That's it! Done! Just enjoy your home movie making!Have more questions about how to transcode Canon XF100 MXF for importing to iMovie 10.1, please feel free to contact us>> or leave a message at Facebook.More Topics:
Step 3. Convert and import MXF to iMovie 10.1OK, at last, click the “Start conversion” button to start the video conversion. When the conversion completes, get your video files from the destination folder, run iMovie 10.1 and then click File > Import > Movies to import the converted MXF video to iMovie 10.1 for editing. That's it! Done! Just enjoy your home movie making!Have more questions about how to transcode Canon XF100 MXF for importing to iMovie 10.1, please feel free to contact us>> or leave a message at Facebook.More Topics:
Avid MC cannot read MXF files from Canon C300 Mark II?“We are a post production facility that edits on Avid Media Composer. A cameraman recently shot on a new Canon C300 Mark II camera, which records MXF files in a proprietary codec (XF-AVC). This codec is brand new and unfortunately our systems cannot read these files.”Avid Media Composer is a popular video editing software on Mac and Windows, many people use it as a mainly software to edit camcorder or camera recorded videos. But when importing and editing MXF videos in Avid Media Composer, users always encounter video and audio problems, just as the above user with Canon C300 Mark II camera. Avid Media Composer mainly supports video formats are DNxHD, H.264, MPEG-4, etc. while MXF video from Canon C300 Mark II is a wrong codec not compatible with Avid Media Composer.So if you need to edit Canon C300 Mark II MXF files with Avid Media Composer, the video format has to be changed. How we can do to achieve change? Fortunately, you won’t worry about that, for seeking the best codec for Avid, we here can strongly introduce iFastime Video Converter Ultimate for Mac, which can convert Canon C300 Mark II MXF to DNxHD that Avid Media Composer compatible formats. It also has the strong ability of converting MXF videos for editing in various NLEs, such as FCP, Adobe Premiere Pro, etc. And playing on media players like VLC Player. Readreview to learn more. Here comes the step by step guide of Canon C300 Mark II MXF video to Avid Avid Media Composer supported video conversion. For windows users, you can download iFastime Video Converter UltimateFree Download or Purchase iFastime Video Converter Ultimate for Mac:
 Other Download:
How to import Canon C300 Mark II MXF files to Avid Media Composer on Mac OS X (El Capitan 10.11)?Note: If you have issues with running the app on Mac OS X 10.11, read solution here.Step 1: Run the top MXF video converter, and click "Add video" or drag directly to it.
Other Download:
How to import Canon C300 Mark II MXF files to Avid Media Composer on Mac OS X (El Capitan 10.11)?Note: If you have issues with running the app on Mac OS X 10.11, read solution here.Step 1: Run the top MXF video converter, and click "Add video" or drag directly to it. Step 2: Select output formatHere you can choose Avid DNxHD(*.mov) from "Avid Media Composer" that format is friendly with Avid Media Composer. And more popular formats for your any devices, players, TVs, etc suitable formats you can select depending on the models.
Step 2: Select output formatHere you can choose Avid DNxHD(*.mov) from "Avid Media Composer" that format is friendly with Avid Media Composer. And more popular formats for your any devices, players, TVs, etc suitable formats you can select depending on the models.  Tip: If you like, click on "Settings" and you could easily set bitrate, frame rate, codec, channels, sample rate, etc to adjust parameters that affect video quality and file size for the video you prefer. Keep in mind bitrate higher results in big file size, and lower visible quality loss, and vice versa.
Tip: If you like, click on "Settings" and you could easily set bitrate, frame rate, codec, channels, sample rate, etc to adjust parameters that affect video quality and file size for the video you prefer. Keep in mind bitrate higher results in big file size, and lower visible quality loss, and vice versa. Step 3: Start conversionHit the big green " Start conversion" button at the bottom right corner to let this smart converter start the Canon C300 Mark II MXF to Avid Media Composer conversion on Mac OS X (El Capitan). When the conversion is done, you can find the converted file by clicking the open button. Now you can import converted MXF recordings from Canon C300 Mark II to Avid MC for editing freely.Have more questions about how to edit Canon C300 Mark II MXF in Avid Media Composer, please feel free to contact us>>or leave a message at Facebook.More Topics:
Step 3: Start conversionHit the big green " Start conversion" button at the bottom right corner to let this smart converter start the Canon C300 Mark II MXF to Avid Media Composer conversion on Mac OS X (El Capitan). When the conversion is done, you can find the converted file by clicking the open button. Now you can import converted MXF recordings from Canon C300 Mark II to Avid MC for editing freely.Have more questions about how to edit Canon C300 Mark II MXF in Avid Media Composer, please feel free to contact us>>or leave a message at Facebook.More Topics:
It’s a pity Windows Movie Maker is not compatible with Gopro Hero 4 4K videos. This article will guide through how to rewrap and transcode Gopro Hero4 4K videos for Windows Movie Maker step by step.
GoPro Hero4 do a complete "upgraded", finally won the 30fps standard quality at 4K resolution, one can really shoot 4K high-definition movies, delivers superior image, shoots at 2.7K/60p or 120 frames at 1080p is impressive.
Many people want to use Gopro Hero 4 4K videos on Windows Movie maker, because Windows Movie Maker makes it easy to import and edit videos, images and music for creating your next video or audio masterpiece. However, it will be a frustrating this if you have problems of import videos files from Gopro Hero4(4K resolution) MP4 footage to Windows Movie Maker. These are the common problems encountered by many WMM users.
Well, this is because the H.264 MP4 file from Gopro Hero4 is incompatible with Windows Movie. To edit Gopro Hero4 H.264 MP4 video in Windows Movie Maker, the easy workaround is to convert Gopro Hero4 MP4 to Windows Movie Maker compatible formats like WMV or AVI.
Actually, it's not as difficult as you imagine. What you need is just a common video converter like iFastime Video Converter Ultimate. It supports creating high quality WMV video for your Windows Movie Maker. It can convert GoPro Hero4 4k videos to WMV so you can import your video to Windows Movie Maker for editing. The guide below will teach you how to convert and import Gopro Hero4 4K videos to Windows Movie Maker so you can make fascinating movies with your GoPro films. You can read review to learn more.
Free Download or Purchase iFastime Video Converter Ultimate:

 Other Download:
How to transcode GoPro Hero4 4K video to Windows Movie Maker?
Step 1. Load Source Video
Launch the 4K video Converter, click "Add" button and load your 4K HD files from GoPro Hero 4. This program supports batch conversion, so you can add multiple files into it at a time.
[imghttp://www.ifastime.com/wp-content/uploads/2015/08/mp4-to-wmm-converter.png][/img]
Step 2. Decide Output Format
Hit the Format box and select WMV format in "HD Video" or "Common Video" column. Besides, you can also choose Divx HD(*.avi) , AVI is also an editable format for Windows Movie Maker.
Other Download:
How to transcode GoPro Hero4 4K video to Windows Movie Maker?
Step 1. Load Source Video
Launch the 4K video Converter, click "Add" button and load your 4K HD files from GoPro Hero 4. This program supports batch conversion, so you can add multiple files into it at a time.
[imghttp://www.ifastime.com/wp-content/uploads/2015/08/mp4-to-wmm-converter.png][/img]
Step 2. Decide Output Format
Hit the Format box and select WMV format in "HD Video" or "Common Video" column. Besides, you can also choose Divx HD(*.avi) , AVI is also an editable format for Windows Movie Maker.
 And by clicking Edit, you can trim, crop videos, adjust video effects, add watermarks, etc.
Step 3. Set Video Resolution at 1080p
Click "Settings" button, you can adjust video and audio settings, including codec, aspect ratio, bit rate, frame rate, sample rate, and audio channel. To down-convert ultra HD 4K MP4 to 1080p WMV, do remember adjusting video size to 1920*1080. That is the exact 108p.
And by clicking Edit, you can trim, crop videos, adjust video effects, add watermarks, etc.
Step 3. Set Video Resolution at 1080p
Click "Settings" button, you can adjust video and audio settings, including codec, aspect ratio, bit rate, frame rate, sample rate, and audio channel. To down-convert ultra HD 4K MP4 to 1080p WMV, do remember adjusting video size to 1920*1080. That is the exact 108p.
 Step 4. Start 4K videos to 1080p WMV Conversion
Hit "Start conversion" button to let the 4K videos to WMV for Windows Movie Maker 1080p WMV conversion begin. When the conversion finished, check the generated 1080p video, you will certainly be satisfied with its final video quality. It would be easier for you to playback and edit.
Have more questions about how to rewrap and transcode Gopro Hero 4 4K videos for Windows Movie Maker, please feel free to contact us>> or leave a message at Facebook.
More Topics:
Step 4. Start 4K videos to 1080p WMV Conversion
Hit "Start conversion" button to let the 4K videos to WMV for Windows Movie Maker 1080p WMV conversion begin. When the conversion finished, check the generated 1080p video, you will certainly be satisfied with its final video quality. It would be easier for you to playback and edit.
Have more questions about how to rewrap and transcode Gopro Hero 4 4K videos for Windows Movie Maker, please feel free to contact us>> or leave a message at Facebook.
More Topics:
It's that time of year again. Savvy shoppers are scanning their mailboxes and email inboxes for Black Friday and Cyber Monday mailers and they are making their battle plans -- which stores to hit to find the best deals on the season's hottest items. Looking for something special during this big discounts season? Don't know how to choose from the dizzy marketing promotions? This big Cyber Monday & Black Friday 50% Off Promotion at iFastime would be what you need. iFasime, a new multimedia solution provider, kicked off its 2015 Black Friday & Cyber Monday Big Deal to present people, both Mac and Windows users, with wonderful 50% Off-discounted apps- iFastime Video Converter Ultimate and iFastime Video Converter Ultimate for Mac from November 25th to November 27th, 2015.What can iFastime Video Converter Ultimate for Windows/Mac do for you:Videos come in hundreds of different file types. Depending on the playing media you are using, you may have to convert the video from one format to the other for enjoying. iFastime Video Converter Ultimate for Windows/Mac is presented in the form of half price, wishing shoppers experience an unbounded movie enjoyment with tablets, Smartphones and PCs. It will be what you and your family need most. Only $22.97 for each.With it, you are allowed to rip Blu-ray, DVD and convert/compress videos to play on iPad Pro/Mini 4, iPad Air 2, iPhone 6s (Plus)/6 (Plus)/5S, Surface Pro 3/4/Book, PS4, Xbox One, Apple TV, Samsung Galaxy Note 5/S6 Edge+, Kindle Fire, Google Nexus and so on. Another great feature in the software is its video editor. While the converter offers a full-featured editor as a separate application, it has included some of the basic editing tools. These tools give you the ability to trim clips, adjust settings such as contrast and brightness, and add watermarks and subtitles to your videos.CLICK HERE TO RESERVE YOUR DISCOUNTED VIDEO TOOL:
iFasime, a new multimedia solution provider, kicked off its 2015 Black Friday & Cyber Monday Big Deal to present people, both Mac and Windows users, with wonderful 50% Off-discounted apps- iFastime Video Converter Ultimate and iFastime Video Converter Ultimate for Mac from November 25th to November 27th, 2015.What can iFastime Video Converter Ultimate for Windows/Mac do for you:Videos come in hundreds of different file types. Depending on the playing media you are using, you may have to convert the video from one format to the other for enjoying. iFastime Video Converter Ultimate for Windows/Mac is presented in the form of half price, wishing shoppers experience an unbounded movie enjoyment with tablets, Smartphones and PCs. It will be what you and your family need most. Only $22.97 for each.With it, you are allowed to rip Blu-ray, DVD and convert/compress videos to play on iPad Pro/Mini 4, iPad Air 2, iPhone 6s (Plus)/6 (Plus)/5S, Surface Pro 3/4/Book, PS4, Xbox One, Apple TV, Samsung Galaxy Note 5/S6 Edge+, Kindle Fire, Google Nexus and so on. Another great feature in the software is its video editor. While the converter offers a full-featured editor as a separate application, it has included some of the basic editing tools. These tools give you the ability to trim clips, adjust settings such as contrast and brightness, and add watermarks and subtitles to your videos.CLICK HERE TO RESERVE YOUR DISCOUNTED VIDEO TOOL:
 The deal expires November 27th, at midnight. iFastime has promised that any person around the world could take part in this Promotion activity during the period. And if you are Facebook users, head over to Black Friday & Cyber Monday bigger 55% Off coupon offered at Facebook. Happy shopping!Need more coupons at Cyber Monday & Black Friday Promotion, please feel free to contact us>> or leave a message atFacebook.More Topics:
The deal expires November 27th, at midnight. iFastime has promised that any person around the world could take part in this Promotion activity during the period. And if you are Facebook users, head over to Black Friday & Cyber Monday bigger 55% Off coupon offered at Facebook. Happy shopping!Need more coupons at Cyber Monday & Black Friday Promotion, please feel free to contact us>> or leave a message atFacebook.More Topics:
Do you have some videos in .mkv extension? Would you like to edit them in FCP X for sharing with your friends on some online websites? Is this possible?
 Yes, but you should know sometimes Final Cut Pro can't import MKV directly due to MKV specific codec. In order to import MKV files to Final Cut Pro X, you can convert MKV to FCP more accepeted format like MOV. Take it easy, prior to this, I list FCP X supported formats for you:
Video Formats: Apple Animation codec, Apple Intermediate codec, Apple ProRes(all versions), AVC-intra, AVCHD (including AVCCAM, AVCHD Lite, and NXCAM), DV (including DVCAM, DVCPRO, and DVCPRO50), DVCPRO HD, H.264, HDV, iFrame, Motion JPEG(OpenDML only), MPEG IMX(D-10), REDCODE RAW (R3D), Uncompressed 10-bit 4:2:2, Uncompressed 8-bit 4:2:2, XAVC, XDCAM HD/EX/HD422, QuickTime formats.
Audio Formats: AAC, AIFF, BWF, CAF, MP3, MP4, WAV
Container format: 3GP, AVI, MP4, MXF, QuickTime
Still-image formats: BMP, GIF, JPEG, PNG, PSD, RAW, TGA, TIFF
You can import any almost any above mentioned file formats, but for other formats like MKV, AVI, WMV, etc, you need a professional video converter to make some video conversion to ensure an unlimited video editing in FCP X successfully.
The process to convert MKV to MOV is fairly easy as long as you have such a tool like iFastime Video Converter Ultimate for Mac. Besides, this software also can convert any popular format s to FCP and more non-linear editing systems such as Adobe Premiere Elements 13/12, Avid Media Composer, iPhoto, Kdenlive, Keynote and so on. Wha’s more, use it you can enhance and personalize your media files.
Hot search: Avid MXF to FCP | AVI to FCP X/7 | Blu-ray to FCP | AVCHD to FCP X
Before operation, free download this Final Cut Pro X converter here:
Yes, but you should know sometimes Final Cut Pro can't import MKV directly due to MKV specific codec. In order to import MKV files to Final Cut Pro X, you can convert MKV to FCP more accepeted format like MOV. Take it easy, prior to this, I list FCP X supported formats for you:
Video Formats: Apple Animation codec, Apple Intermediate codec, Apple ProRes(all versions), AVC-intra, AVCHD (including AVCCAM, AVCHD Lite, and NXCAM), DV (including DVCAM, DVCPRO, and DVCPRO50), DVCPRO HD, H.264, HDV, iFrame, Motion JPEG(OpenDML only), MPEG IMX(D-10), REDCODE RAW (R3D), Uncompressed 10-bit 4:2:2, Uncompressed 8-bit 4:2:2, XAVC, XDCAM HD/EX/HD422, QuickTime formats.
Audio Formats: AAC, AIFF, BWF, CAF, MP3, MP4, WAV
Container format: 3GP, AVI, MP4, MXF, QuickTime
Still-image formats: BMP, GIF, JPEG, PNG, PSD, RAW, TGA, TIFF
You can import any almost any above mentioned file formats, but for other formats like MKV, AVI, WMV, etc, you need a professional video converter to make some video conversion to ensure an unlimited video editing in FCP X successfully.
The process to convert MKV to MOV is fairly easy as long as you have such a tool like iFastime Video Converter Ultimate for Mac. Besides, this software also can convert any popular format s to FCP and more non-linear editing systems such as Adobe Premiere Elements 13/12, Avid Media Composer, iPhoto, Kdenlive, Keynote and so on. Wha’s more, use it you can enhance and personalize your media files.
Hot search: Avid MXF to FCP | AVI to FCP X/7 | Blu-ray to FCP | AVCHD to FCP X
Before operation, free download this Final Cut Pro X converter here:

 Other Download:
How to convert MKV to FCP X supported format for editing?
Step 1. Load MKV files to the program
Click the "File" to the top menu bar to import MP4 files to the program.You can choose several files into this program at the same time.
Other Download:
How to convert MKV to FCP X supported format for editing?
Step 1. Load MKV files to the program
Click the "File" to the top menu bar to import MP4 files to the program.You can choose several files into this program at the same time.
 Step 2. Set Final Cut Pro X supported video format
Click “Format” > “Final Cut Pro” > “Apple ProRes 422(*.mov)”. You can select one as target format depending on your request in post production.
Step 2. Set Final Cut Pro X supported video format
Click “Format” > “Final Cut Pro” > “Apple ProRes 422(*.mov)”. You can select one as target format depending on your request in post production.
 You can click “Settings” to custom Size, Brate, and so on ,depending on your needs.
You can click “Settings” to custom Size, Brate, and so on ,depending on your needs.
 Step 3. Sart converting MP4 to Final Cut Pro X supported video format
Click the lower right corner of the green arrow to start the conversion format. When the conversion is done, you need to import converted videos to FCP 6/7. Then import videos into FCP X for freely editing.
Plus: If you are using FCP X, please make sure you have installed ProApps QuickTime Codecs.
Have more questions about how to import MKV to FCP X for editing, please feel free to contact us>>
More Topics:
Source: http://fcpguide.altervista.org/import-mkv-to-fcpx/
Step 3. Sart converting MP4 to Final Cut Pro X supported video format
Click the lower right corner of the green arrow to start the conversion format. When the conversion is done, you need to import converted videos to FCP 6/7. Then import videos into FCP X for freely editing.
Plus: If you are using FCP X, please make sure you have installed ProApps QuickTime Codecs.
Have more questions about how to import MKV to FCP X for editing, please feel free to contact us>>
More Topics:
Source: http://fcpguide.altervista.org/import-mkv-to-fcpx/
About Blackmagic URSA MiniNow in a smaller, more handheld friendly form factor, the URSA Mini 4.6K Digital Cinema Camera from Blackmagic Design can record cinematic images with its Super-35mm 4.6K, global-shutter sensor with 15 stops of dynamic range. The ergonomic body design is balanced and can be used for many different styles of filmmaking. The EF-mount is compatible with a plethora of popular lenses, opening up different aesthetic options. A rosette on the side of the camera accepts the included side handle which can control start/stop via a LANC connection. The URSA Mini records UHD (3840 x 2160) and 1080p video using ready-to-edit ProRes files in many different flavors within the 444 and 422 chroma subsampling variations depending on your workflow. Starting at the high end, UHD footage can be recorded in ProRes 444 XQ at a rate of 312.5 MB/s all the way down to 1080p in a ProRes 422 Proxy file coming in at a relatively paltry 5.6 MB/s data rate. Since the camera accepts dual CFast cards, you can record for long periods of time by having the camera switch cards when one is full.If you are a Blackmagic Design camera user, maybe you have captured a 4K video in Apple ProRes codec. But it is difficult to edit Blackmagic URSA Mini Apple ProRes video files in Premiere Pro CC because 4K Apple ProRes codec sometimes is not well be supported for Premiere Pro CC.In this case, let powerful iFastime Video Converter Ultimate for Mac help you, which enables you to encode Blackmagic URSA Mini Apple ProRes to Premiere Pro compatible format without any quality loss. The software easy to use, even the advanced features are not hard to figure out. There are only a handful of missing features that you probably won't even notice. What’s more, this universal video converter can handle almost any video file type, and it has an impressive list of editing tools. In the program, there are many output formats have been optimized, they are for portable devices and editing software, so you just need to click and choose as you want. Below are the detail steps for convert Blackmagic URSA Mini Apple ProRes on Mac to use in Premiere Pro CC.Hot search: AVI to Premiere Pro | 4K video to Premiere Pro | DVD to Adobe Premiere Pro CC | Blu-ray to Adobe Premiere Pro CC | MTS in Adobe Premiere ProFree download the top video converter for Mac:
 Other Download:
Convert Blackmagic URSA Mini Apple ProRes to Adobe Premiere Pro CCStep 1. Run the Blackmagic URSA Mini Apple ProRes to Premiere ripper for Mac, and click "File" to import Blackmagic URSA Mini Apple ProRes video files to the app.
Other Download:
Convert Blackmagic URSA Mini Apple ProRes to Adobe Premiere Pro CCStep 1. Run the Blackmagic URSA Mini Apple ProRes to Premiere ripper for Mac, and click "File" to import Blackmagic URSA Mini Apple ProRes video files to the app. Step 2. Click "Format" bar to choose the output format. Click and choose "Adobe Premiere/Sony Vegas" > "MEPG-2(*.mpg)". The setting seamlessly fits Premiere Pro CC.
Step 2. Click "Format" bar to choose the output format. Click and choose "Adobe Premiere/Sony Vegas" > "MEPG-2(*.mpg)". The setting seamlessly fits Premiere Pro CC. Step 3. Finally, hit the "Start conversion" button at the bottom right corner and the conversion from Blackmagic URSA Mini Apple ProRes to Adobe Premiere Pro CC will begin immediately on your Mac.After the conversion is complete, get the resulted files via clicking the "Open" button and then you can import converted video files to Adobe Premiere Pro CC in Mac for further editing without any hassle. Wait no more, just have a try.Have more questions about how to edit Blackmagic URSA Mini Apple ProRes in Premiere Pro CC, please feel free to contact us>> or leave a message at Facebook.More Topics:
Step 3. Finally, hit the "Start conversion" button at the bottom right corner and the conversion from Blackmagic URSA Mini Apple ProRes to Adobe Premiere Pro CC will begin immediately on your Mac.After the conversion is complete, get the resulted files via clicking the "Open" button and then you can import converted video files to Adobe Premiere Pro CC in Mac for further editing without any hassle. Wait no more, just have a try.Have more questions about how to edit Blackmagic URSA Mini Apple ProRes in Premiere Pro CC, please feel free to contact us>> or leave a message at Facebook.More Topics:
Need ProRes on Windows:"I've just finished editing a movie on Premiere Pro CS5 (Windows version). And now, I'm planning to use Davinci Resolve for color grading. The problem is I have to convert my files to ProRess 422 HQ to work on this software. As you know it, this codec is only available for Mac users only (which I'm not). How can I convert my files to ProRes 422 (HQ) and then modify my Premiere Pro project with my new ProRes 422 (HQ) files?"Apple ProRes is a codec technology developed for high-quality, high-performance editing in Final Cut Pro X. Apple has licensed Apple ProRes to select companies for use in specific products and workflows. We know Apple's ProRes family is basically used on Mac OS X, not for Windows. But like the user above mentioned, there are many users are eager to convert videos to ProRes on Windows PC for different demands. Here we'd like to recommend you an excellent Apple ProRes Converter for Windows. Get it now.Best Apple ProRes Converter for Windows:iFastime Video Converter Ultimate is one of top video conveter you can encode various files to Apple ProRes on the Windows platform. As a professional ProRes converter, it supports converting MTS, AVI, WMV, MKV, FLV, MXF, MP4, VOB, XAVC(S), etc. video files to all variants of ProRes: ProRes 422, Prores 422 LT, ProRes 422 HQ and ProRes 422 Proxy. Besides ProRes, it also provides professional encoders- DNxHD, MPEG-2, etc, ensuring maximum editing quality and efficiency when working with Davinci Resolve, Adobe Premiere on Windows PC. Below is a tutorial on how to encode your videos in the ProRes 422 format. Read review to learn more.Plus: if you are a Mac user, just get iFastime Video Converter Ultimate for MacFree Download or Purchase iFastime Video Converter Ultimate:
 Other Download:
How to enocde MTS/MXF/MP4/XAVC/MOV to ProRes on WindowsSTEP 1. Run the ProRes Windows Converter you have downloaded; click "Add video" icon to load your source video files. Or you can directly drag&drop videos into program.
Other Download:
How to enocde MTS/MXF/MP4/XAVC/MOV to ProRes on WindowsSTEP 1. Run the ProRes Windows Converter you have downloaded; click "Add video" icon to load your source video files. Or you can directly drag&drop videos into program.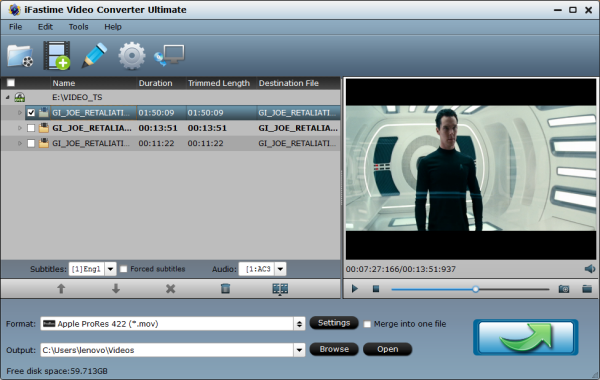 STEP 2. Go to "Format" bar and choose "Final Cut Pro > Apple ProRes 422 (*.mov)" as output format .
STEP 2. Go to "Format" bar and choose "Final Cut Pro > Apple ProRes 422 (*.mov)" as output format .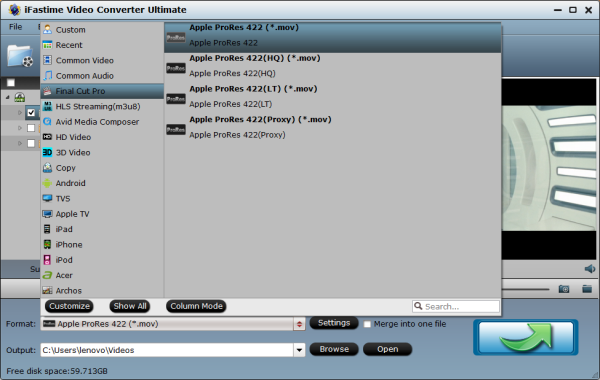 STEP 3. If you'd like to customize advanced audio and video parameters like Video Codec, aspect ratio, bit rate, frame rate, Audio codec, sample rate, audio channels, please turn to "Settings" page.
STEP 3. If you'd like to customize advanced audio and video parameters like Video Codec, aspect ratio, bit rate, frame rate, Audio codec, sample rate, audio channels, please turn to "Settings" page.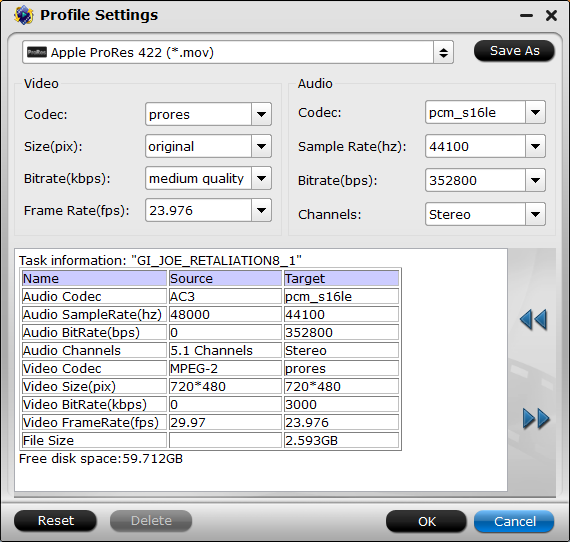 STEP 4. Tap the “Start conversion” button; it will start converting MTS/MXF/MP4/XAVC/MOV to ProRes .mov for importing to Davinci Resolve instantly. After conversion, just get the generated ProRes files for natively editing in Davinci Resolve via "Open" panel. Now you can edit MTS/MXF/MP4/XAVC/MOV videos in Davinci Resolve, FCP and other NLES on Windows without any problem.Have more questions about how to enocde MTS/MXF/MP4/XAVC/MOV to ProRes on Windows, please feel free to contact us>> or leave a message at Facebook.More Topics:
STEP 4. Tap the “Start conversion” button; it will start converting MTS/MXF/MP4/XAVC/MOV to ProRes .mov for importing to Davinci Resolve instantly. After conversion, just get the generated ProRes files for natively editing in Davinci Resolve via "Open" panel. Now you can edit MTS/MXF/MP4/XAVC/MOV videos in Davinci Resolve, FCP and other NLES on Windows without any problem.Have more questions about how to enocde MTS/MXF/MP4/XAVC/MOV to ProRes on Windows, please feel free to contact us>> or leave a message at Facebook.More Topics: